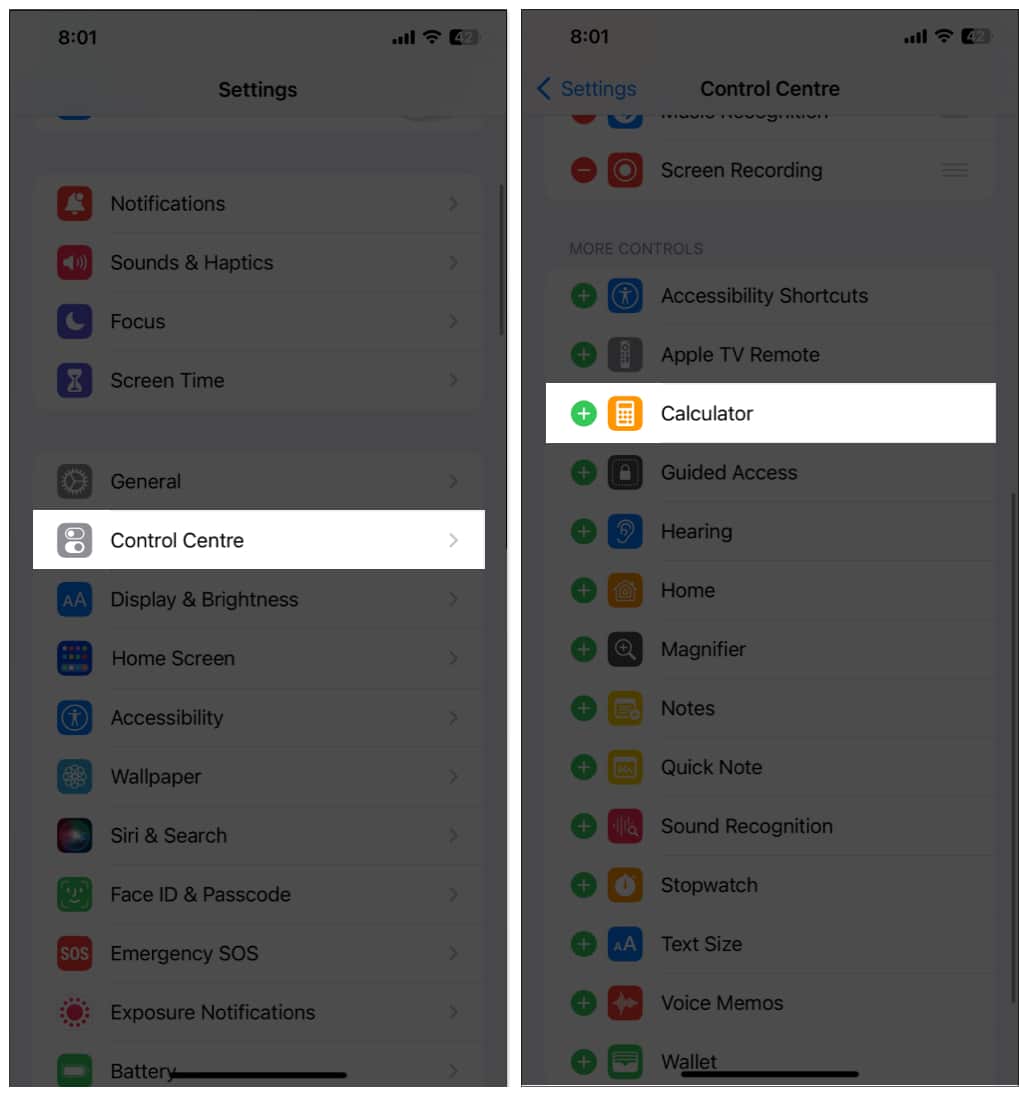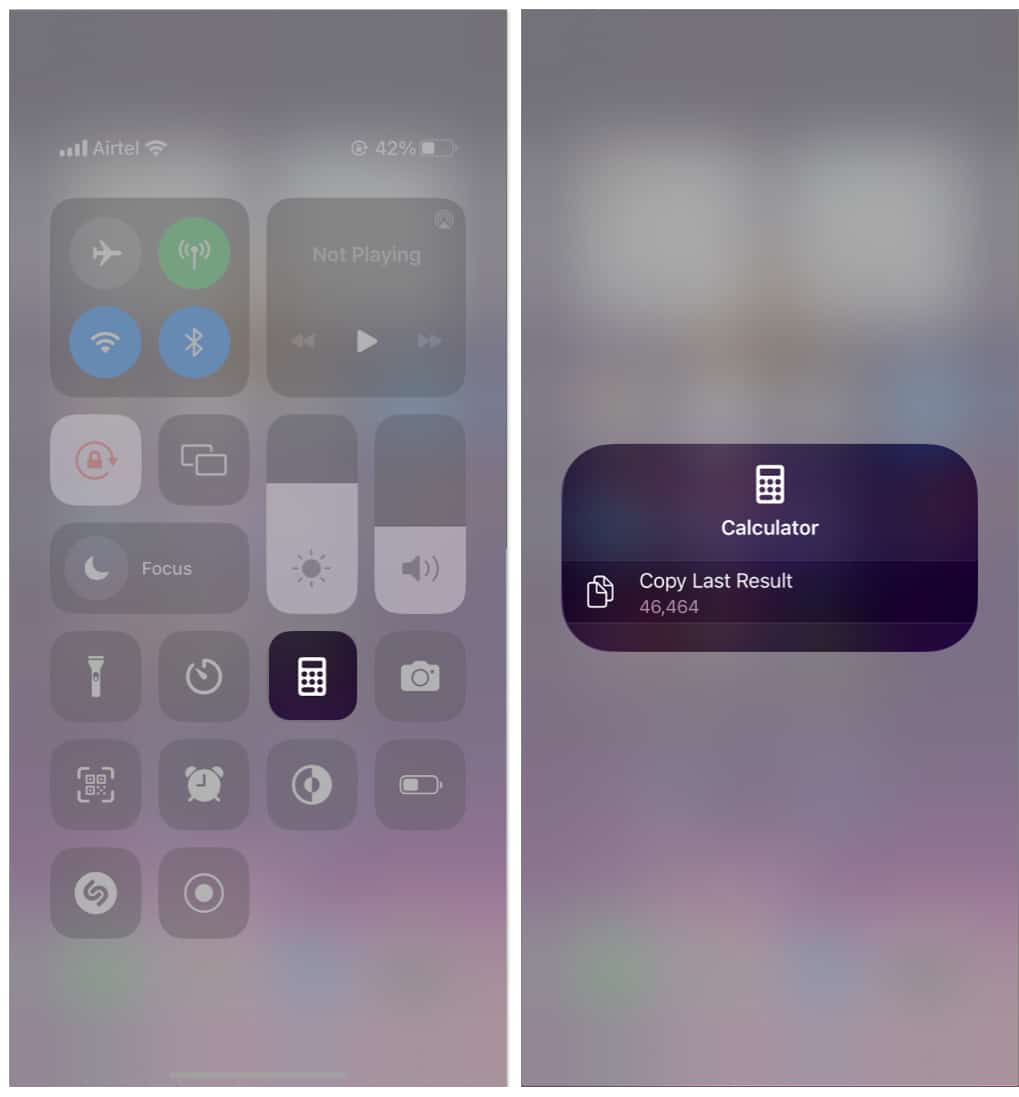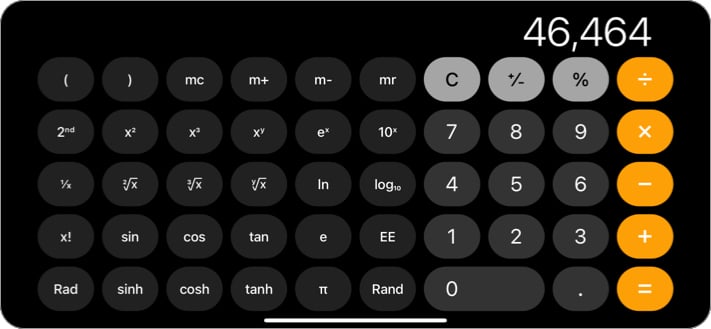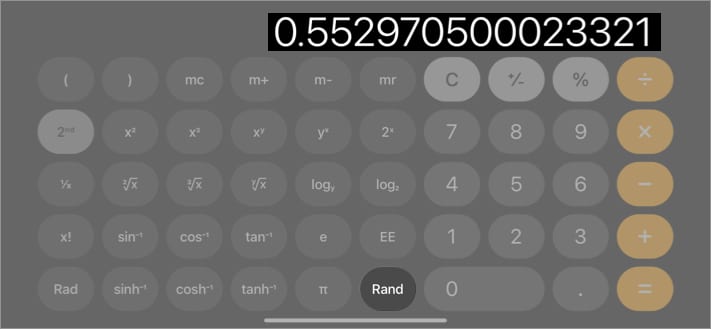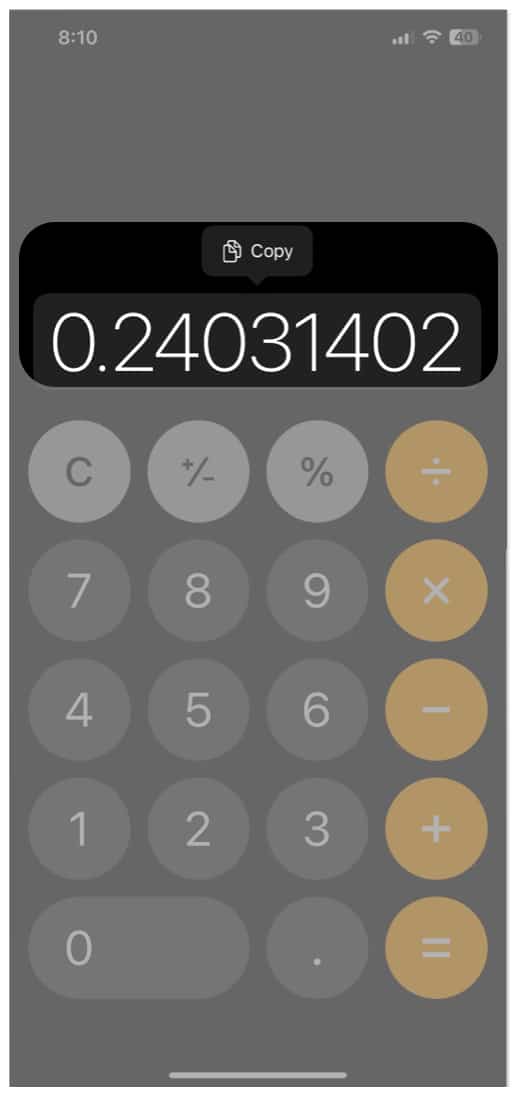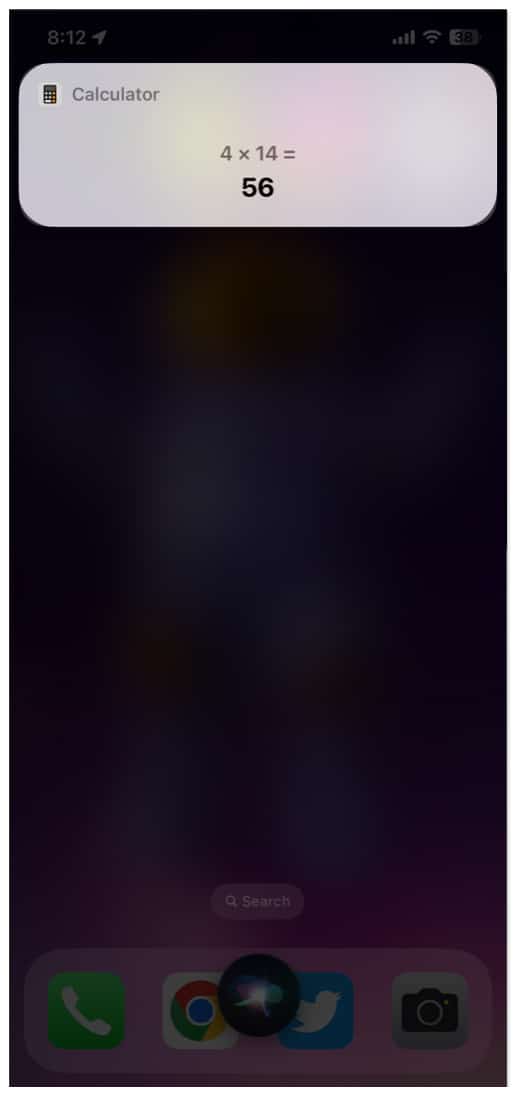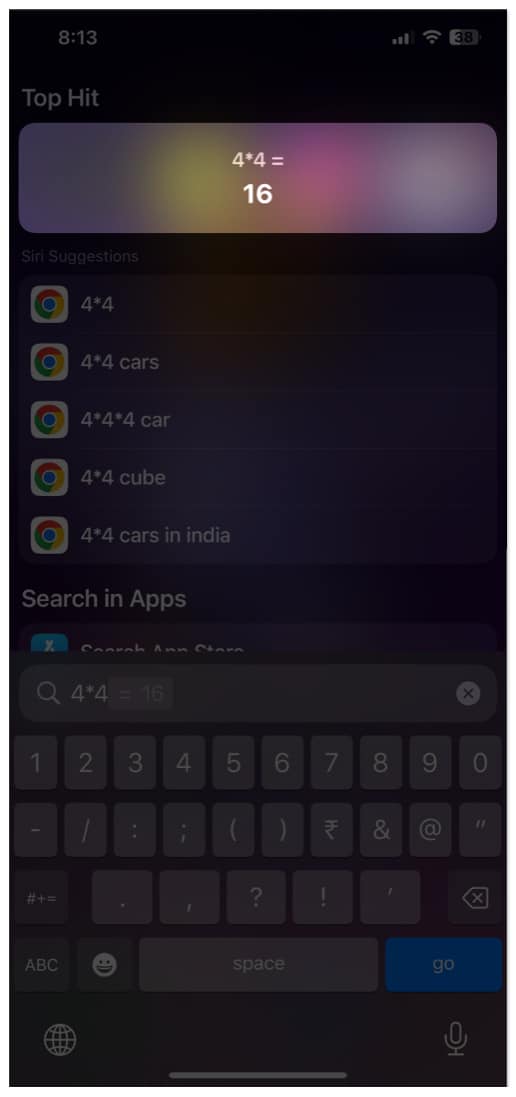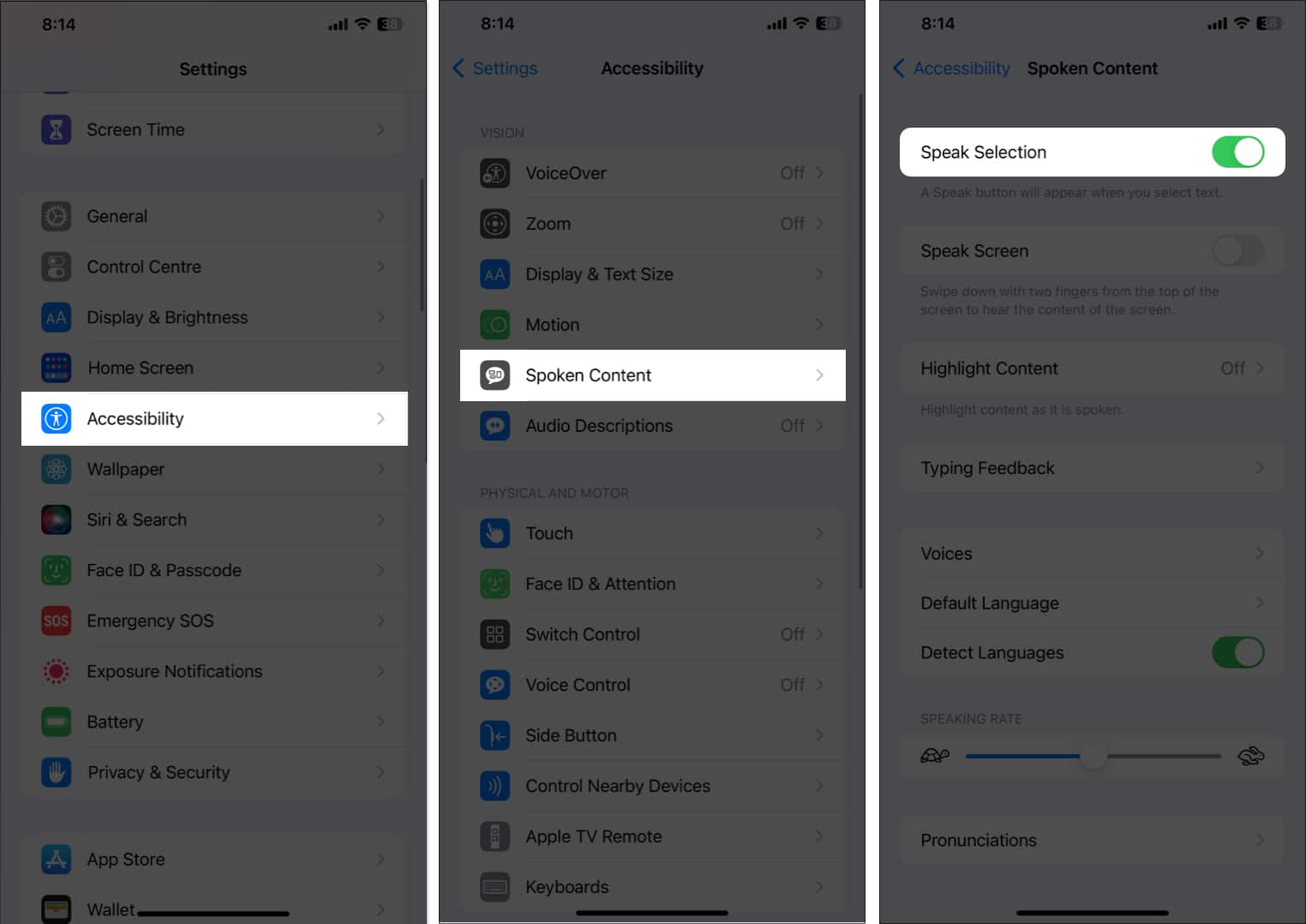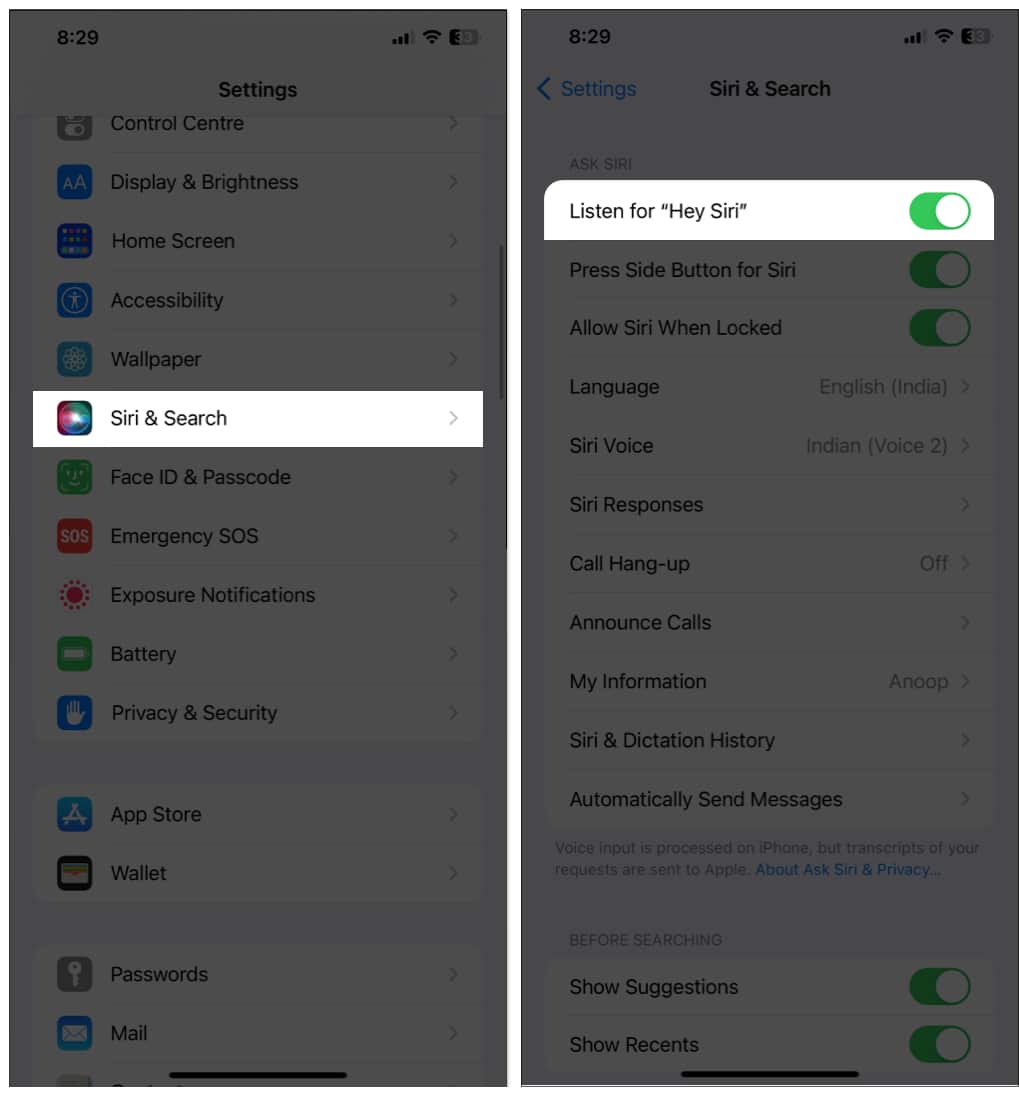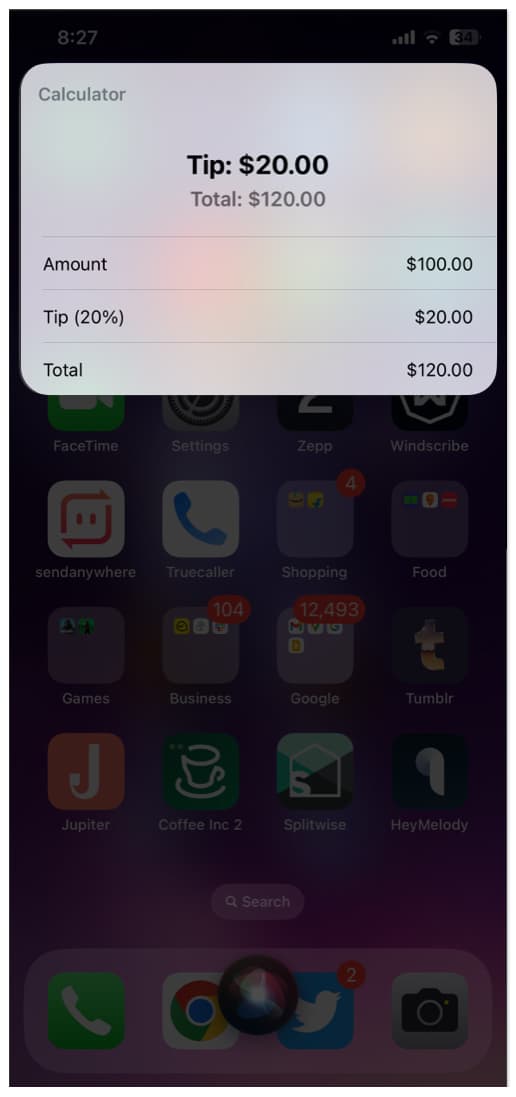1. Swipe to delete Numbers
It is almost impossible not to make mistakes in life. The number of errors I make every day has become countless. Then again, if there were an option to erase and do things right, that would have been great. Unfortunately, in the Calculator app, you have no option but to erase the entire number even if you make only one mistake. It is frustrating, but there is a solution. Swipe from the right or left, and only the last digit will be deleted.
2. Copy the Last Result from Control Centre
Instead of opening the calculator app to check the result of your last calculation, you can access it quickly from the Control Center. But before you do, ensure the Calculator is added to the Control Center. Go to Settings → Control Center → tap the plus icon (+) next to Calculator. To rearrange its position, hold the hamburger menu and move it accordingly. Once you do that, follow the steps below. If you see a (-) icon next to the Calculator, it is already added to the Control Center, and you can proceed with the next step. Doing so will copy the last result from the calculator to your clipboard.
3. Access Scientific Calculator on iPhone
There are always people who want more. For them, the regular Calculator app will never be enough. Folks at Apple knew the same, and hence they added Scientific Calculator. To get a Scientific Calculator, you have to rotate your iPhone. Then you’ll find the Calculator with more options to calculate.
Get more options in Scientific Calculator
If the current options available with the scientific calculator are not enough for you, you can get even more! Tap the 2nd button, and you will see some options being replaced by new ones. To get the old options back, tap the same button again.
4. Get a random decimal number
While using the Scientific Calculator, you can generate a random decimal number. Tap Rand, and you will see a random decimal number on your screen. You can continue pressing the button for more random numbers.
5. Easy copy pasting
Besides copying your last results, you can also copy the current numbers from the Calculator app. All you have to do is Long press the number you want to copy and tap tap on copy/paste. The paste option can also be initiated when you tap and hold on the blank screen.
6. Use Siri for quick calculations
The voice assistant Siri was launched to help you with your everyday activities. If you want to do some quick calculations, then Siri can assist you. Wake Siri and ask it to do any calculations.Eg: What’s 4 times 14 or What’s one-third of 45 The answer will be displayed instantly.
7. Use Spotlight for instant calculation
If Siri is your assistant, then Spotlight should be ‘Assistant to the regional manager.’ Apart from making a quick search, you can use Spotlight to do small activities such as setting a timer, or alarm or even performing instant calculations. Once you type the problem, the sum will be shown instantly. You can either copy-paste it or move on with your life after getting the solution (mathematical ones, not real-life problems).
8. Make iPhone read the number
For those who have issues with eyesight or want to hear the numbers read out aloud, the Calculator app has an option for that. Here’s how to enable it:
9. Quickly calculate a tip on iPhone
There is always an instance where you’d want to calculate a particular percentage of your bill as tips, but your poor mathematical skills will become a villain. Struggle no more as you have got your iPhone, and it is equipped with a great Calculator app.
Use Siri to calculate a tip
When you need help, you have your voice assistant Siri. You can calculate tips on iPhone by the following steps: Wake Siri and ask, “Hey, Siri. What’s a 20% tip on 100 dollars?” Siri will display a Calculator card with the tip amount and the total amount to be paid. You can also try similar phrases to calculate tips using Siri.
What to do if Siri is unable to calculate tip?
Even in my testing, I found it hard to make Siri do this simple trick. If you are facing the same issue, it could be because tipping might not be a custom in your region; hence, Siri was not programmed to show you results accordingly. Regardless, you can still use this feature. Here’s how:
10. Use Apple Watch to calculate a tip
If you got an Apple Watch, then calculating tips is much easier. You will see the total amount, including the tip. That’s it! The Calculator is an essential app that always comes in handy. And with this iPhone calculator tips guide, I have ensured that you will get the most out of the app. If you still have any doubts, let me know in the comments. I’d be happy to help. Here are some more interesting reads for you:
Best Apple Watch Calculator apps 25+ Best iPhone apps you must have 20+ Best iOS 16 Lock Screen widgets apps for your iPhone How to turn on or off True Tone on iPhone, iPad, and Mac