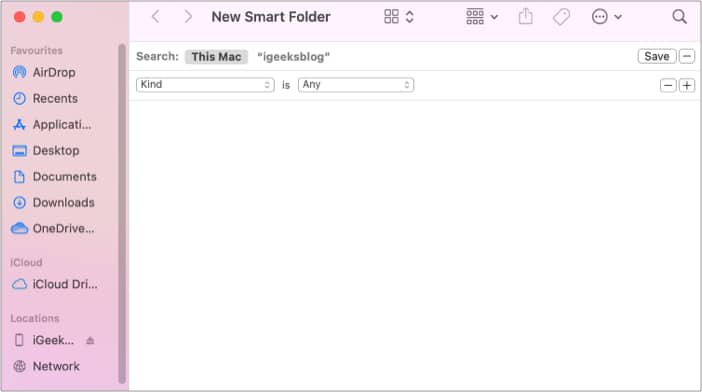1. Stack desktop icons
Your desktop shouldn’t be a dumping ground for folders, files, and shortcuts. But if you use it as one, you’re not alone! Why not make your life easier and stack desktop icons on your Mac to boost productivity? Everything will be within easy reach, so you won’t have to waste time looking for a specific file or folder. You can stack desktop icons by type (such as PDF), date (such as the date created), or Finder tags. To declutter your desktop, you can group all the documents in one stack and group screenshots in another stack.
2. Create a shared inbox
If you’re an entrepreneur, it’s essential to have a shared inbox. When different team members use one inbox, emails are answered more quickly, which helps improve customer service. You can create a shared inbox in Outlook for Mac in minutes, and the inbox works just like a Gmail shared mailbox. When you have different individuals providing support to customers, solutions will be provided quickly. It also becomes easy to track conversations with customers because they are all in one place. You can also use a Mac mail app that supports shared inboxes. Some allow many people to access the same inbox, assign tasks, check progress, set deadlines, and more.
3. Save your searches
You probably search for a hundred things every day (don’t we all?), but sometimes, it can be hard finding information about something you searched for earlier. Luckily for you, macOS doesn’t let you start from scratch every time. You can save your searches in Smart Folders. Smart Folders are virtual folders that feature constantly updated search results. To set up the folders:
4. Use text replacements to type faster
Tired of typing out frequently used bits of text? You don’t have to. Next time you want to add your address to an email or the laughing emoji to a chat message, let your Mac do all the hard work. Simply type in a shortcut (like “my-ad”), and your Mac’s OS will automatically add the full string of text. To set up text replacements, open the Apple menu → System Preferences → Keyboard → Text. You’ll find a couple of examples there to make the job easy. Use the + button underneath to add new text replacements. Wherever you input text on your Mac, the text replacements will be applied. That’s all! This are some of the easiest ways to be more productive on your Mac. Have more ways to increase productivity on Mac? Share in the comments below! Read next:
Best Mac apps to download (Free and paid)Best video converter apps for MacHow to announce alerts on Mac (In just 4 steps)
![]()