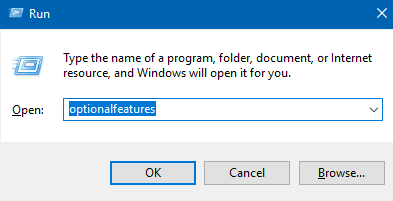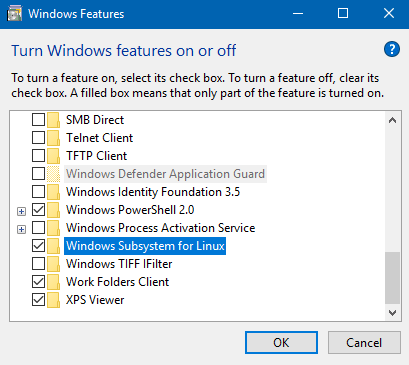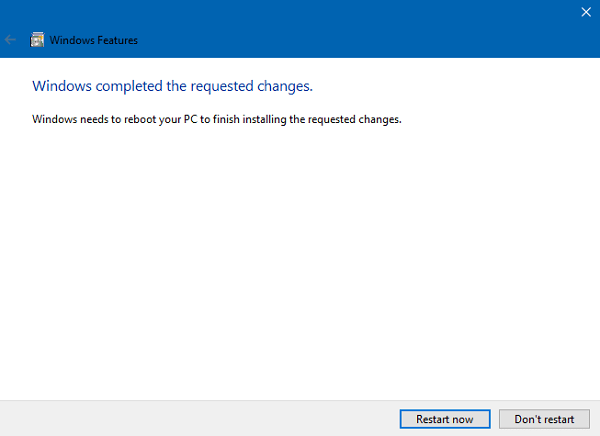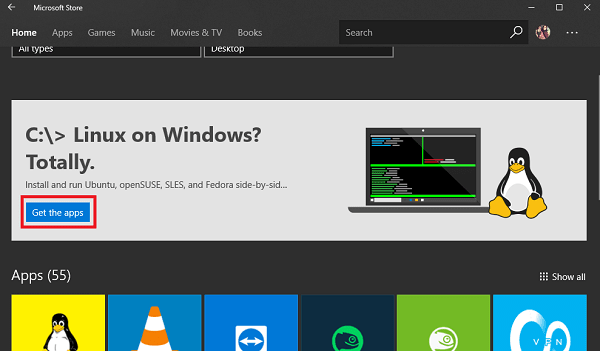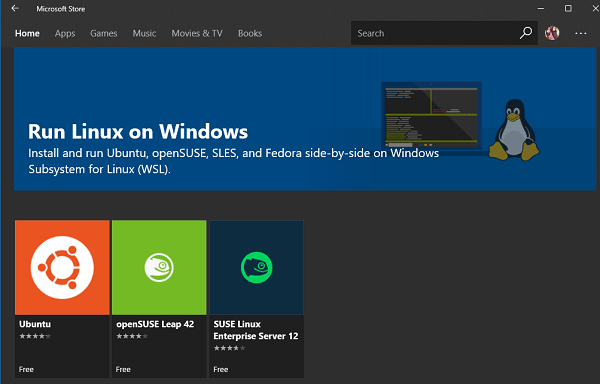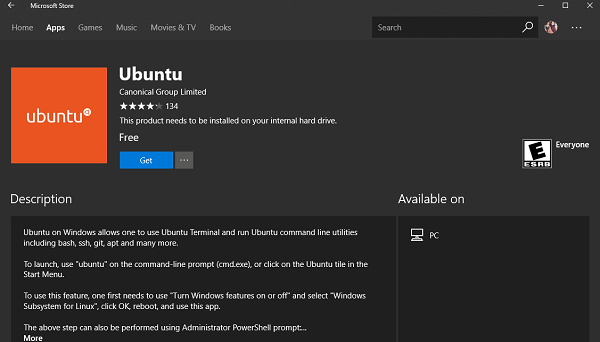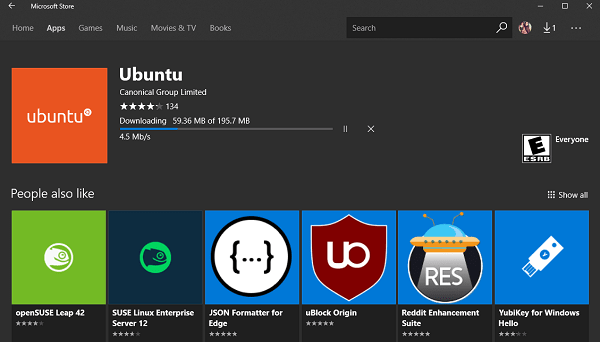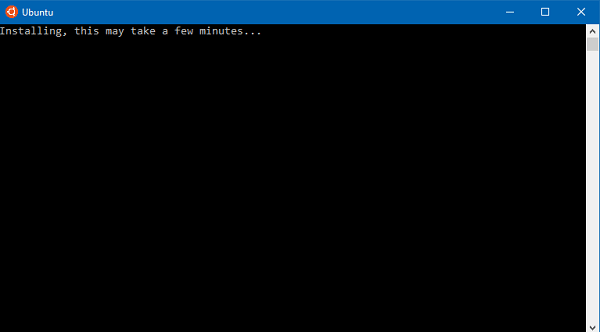Lots of users prefer Linux over Windows 10, and I’m one out of them. To help those users, Microsoft introduced Ubuntu Bash utilities accompanied with console kit starting with Windows 10 Anniversary Update. With the help of this utility, users can run Ubuntu on Windows 10. The feature is disabled by default and users are required it enable it manually. WSL feature gives the capability to run Linux on Windows 10. It stands for Windows Subsystem for Linux, which earlier was restricted to Ubuntu only. Starting with Fall Creators Update for Windows 10, the Windows Subsystem for Linux has received various enhancements. It is not mandatory to enable developer mode and can be enabled right in the Windows Server. Following improvements made into WSL feature:
Install multiple Linux distrosDownload and install Linux distros from Windows StoreWindows Subsystem for Linux is out of BetaRun various Linux distros togetherSupport for USB devices and ports
Install Linux Distros from Windows 10 Microsoft Store
In case, you’re a great fan of Linux and looking for a way on how to install Linux (Distros) from Windows 10 Store? Here is how you can do that:
- Press WIN + R to open RUN dialogue box. After that type optionalfeatures and click OK.
- This will open Windows Feature window. Here scroll down until you find Windows Subsystem for Linux (WSL) feature, tick mark it and clicks on the OK button. Next window will start looking for the files required to enable the feature.
- Once done, it will show you following windows telling you to reboot the system to enable the WSL feature. Click on the Reboot button to apply the changes.
- Click on the Microsoft Store icon available on the Windows 10 taskbar.
- In the Microsoft Stores window type “Linux” in the search bar available at the top right side and hit Enter. You will see this: Click on the Open app button.
- It will redirect you to the following page on Microsoft Store.
- From here you can click on Linux Distro of your choice and install it on your Windows 10 PC. For Example, I would like to install Ubuntu.
- Click on the Get button available on the Ubuntu download page. It will take few minutes to download the Linux distro of your choice. Downloading Ubuntu Launch Ubuntu If you open it for the first time, the command terminal will open in which you will see the message “Installing this, may take a few minutes.” Once installation is completed, you’re ready to go 🙂 That’s it! Aren’t these steps on how to install Linux from Windows 10 Store is easy? Why don’t you give a try to this tutorial and enjoy Windows 10 bash feature? And let me know what you think about it.