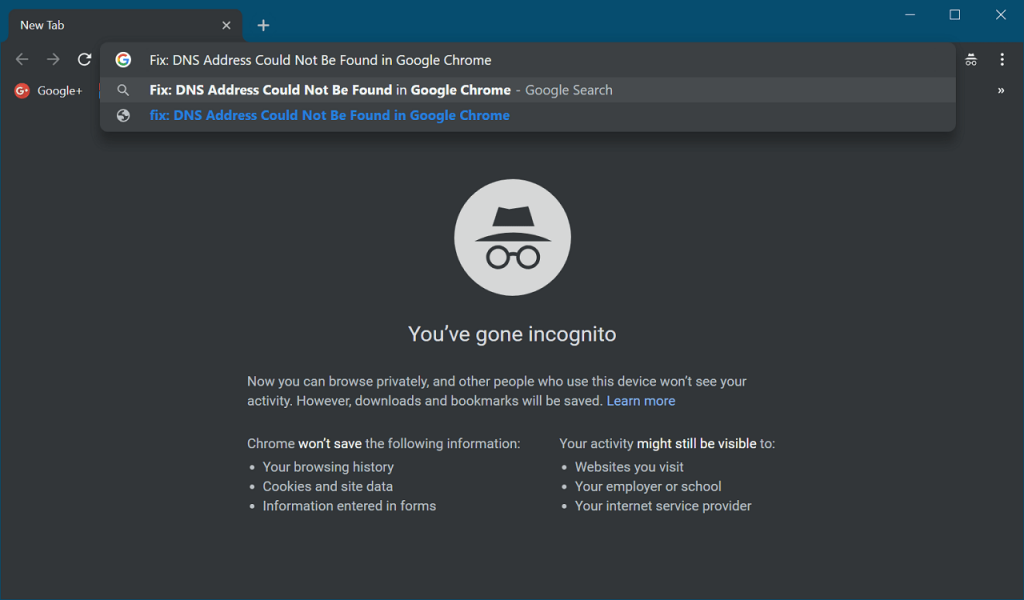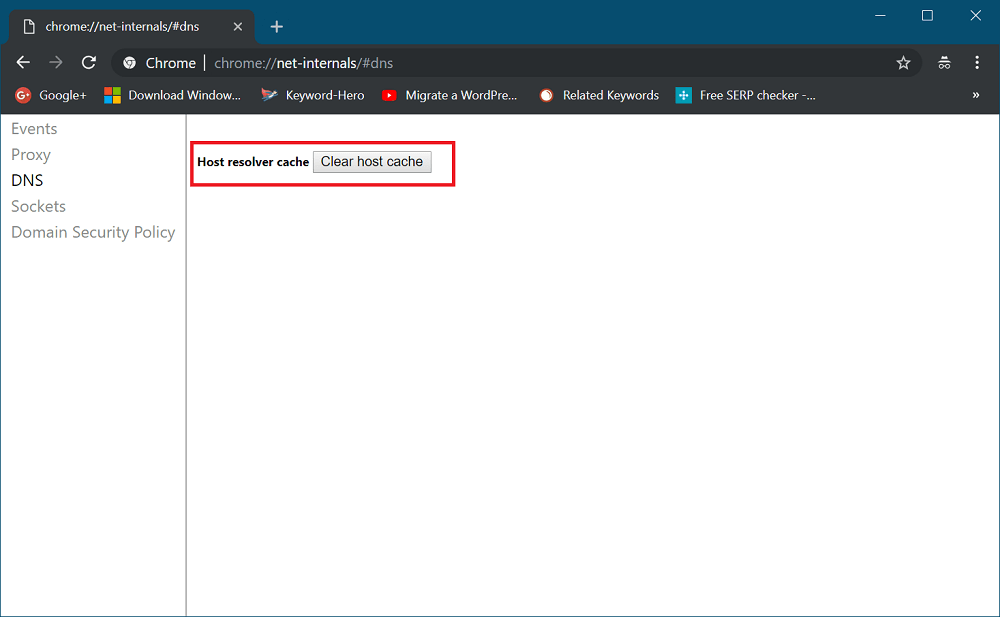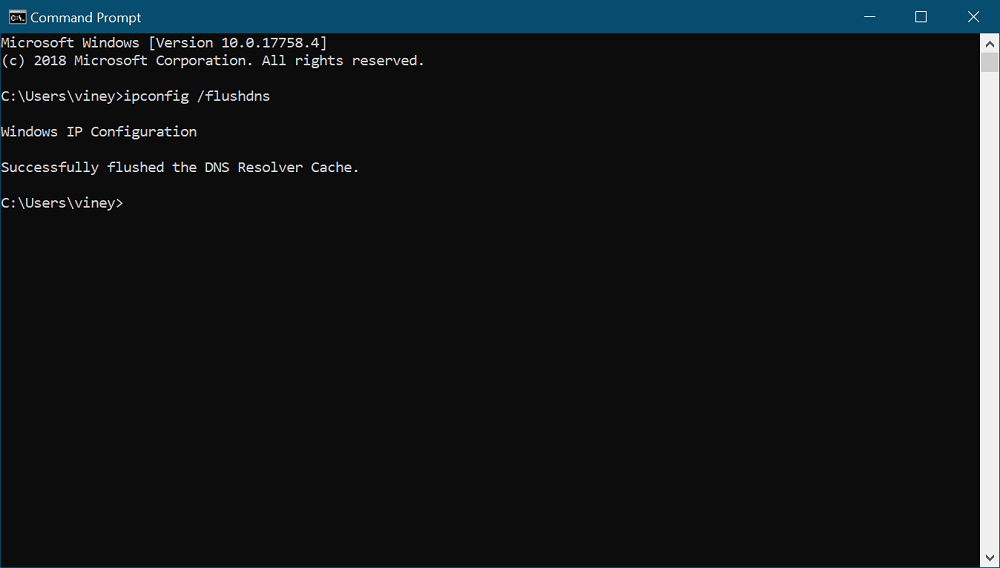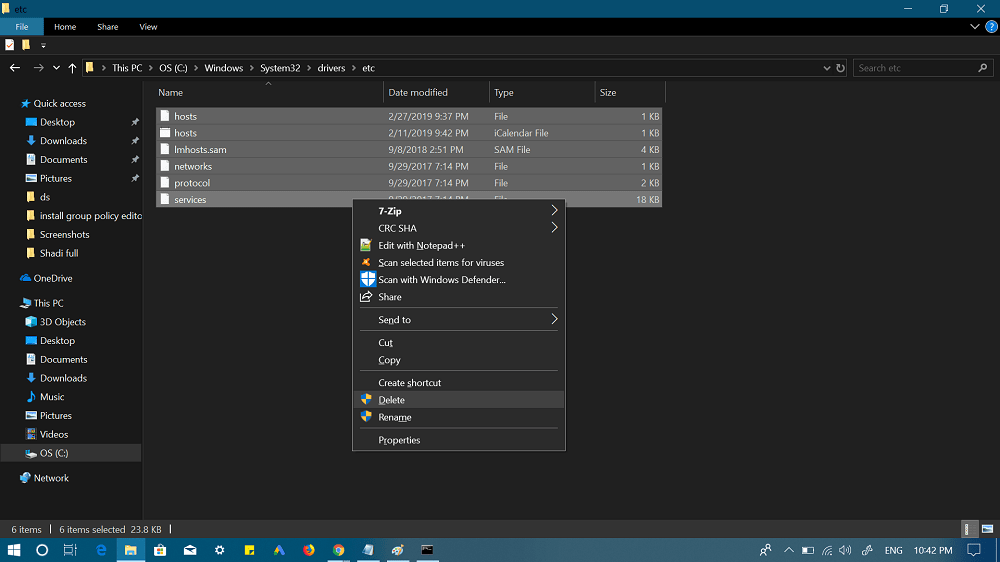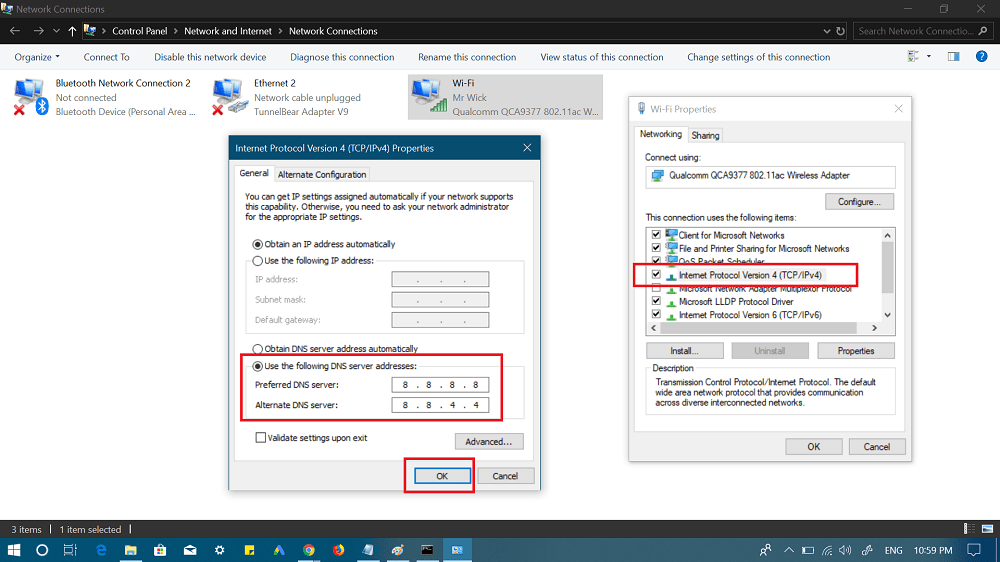Majority of the users using Google Chrome as a default web browser in their computer or laptop. Most probably you’re one out of them, right? Lots of users complaining about error message which reads “Server DNS address could not be found” with following error codes:
“err_name_not_resolved”“dns_probe_finished_nxdomain”“dns_probe_finished_bad _config”
or even more. Not only the Windows 10, but users running Windows 8.1, Windows 7 and earlier version of Windows using Chrome browser also see similar error message. Now you might be wondering What is Server DNS Address Could Not Be Found error, right? Let me explain it to you. What actually happens is when you try to visit your favorite websites, instead of opening, you see the same error message with error codes discussed above. Usually, this prevents you from surfing the web.
How to Fix Server DNS Address Could Not Be Found in Chrome Error
In most of the cases, you can fix Server DNS Address Could Not Be Found error just by doing:
Quick rebootRestarting web browserDisabling Chrome extensionsRestarting router or & Internet connectionsUpdating browser to the latest version
Sometimes condition becomes worst and all the methods discussed above fails to fix the Server DNS Address Could Not Be Found error in Chrome. Fortunately there’s a quick workaround using which you can easily fix this Chrome issue. All you have to do is to clear the Chrome browser host. Usually, this happens because of the extension you have installed. Here’s how you can clear host cache:
- Launch New Incognito window in Chrome browser. For that, Press CTRL + SHIFT + N at the same time.
- Next, copy-paste following address in the address bar: This will take you to following page, here you need to click on the “Clear host cache button“ Once done, launch elevated Command Prompt window. Here, you need to copy-paste following command: And hit enter. Reboot Chrome browser Reboot your computer. After successfull reboot, try to surf the web I bet this time you will be able to check your fovorites sites.
Alternate Methods
There are some other ways which you can follow to fix DNS Address Could Not Be Found in Google Chrome browser. Here goes the first method:
- Try to delete all the files in the etc folder. Here’s how to reach etc folder: It is recommended to copy-paste etc folder to a safe location as a backup, if something goes wrong. 2.Updating DNS sometimes also fix Server DNS Address Could Not Be Found. here’s how you can do that: Press WIN + R and this will open Run dialog box. In the space provided, here you need to type ‘ncpa.cpl’ this will take you to network connection window. Here, you need to head over to connection with which your computer or laptop is connect. Next, right click on the connection and select Properties. In the Properties window, you need to click on “Internet Protocol Version 4 (TCP/IPv4)“ Here in this window, you need to switch from “Obtain DNS Server address automatically” to “Use the following DNS Server Addresses” and set following DNS Server values:
Preferred DNS SERVER: 8.8.8.8Alternate DNS SERVER: 8.8.4.4
At last, click OK and close all the remaining windows. That’s it! Find this blog post handy? Does this blog post help in fixing Server DNS Address Could Not Be Found error? I would love to hear from you in the comments.