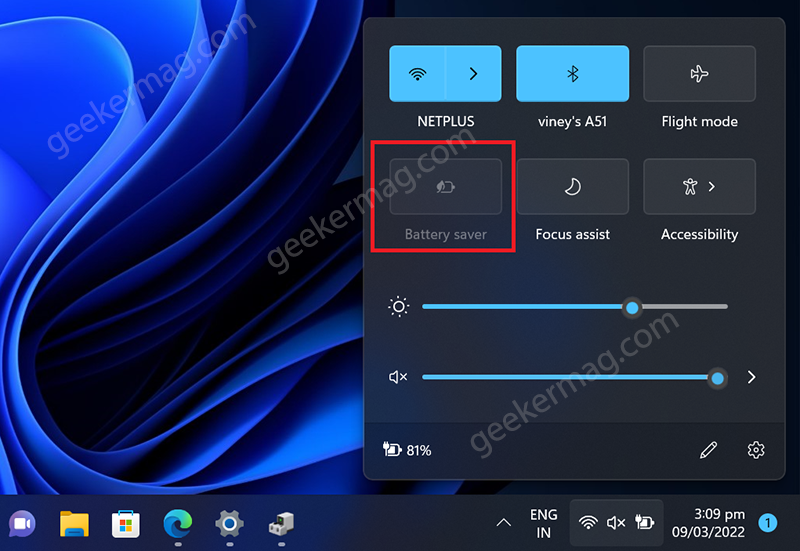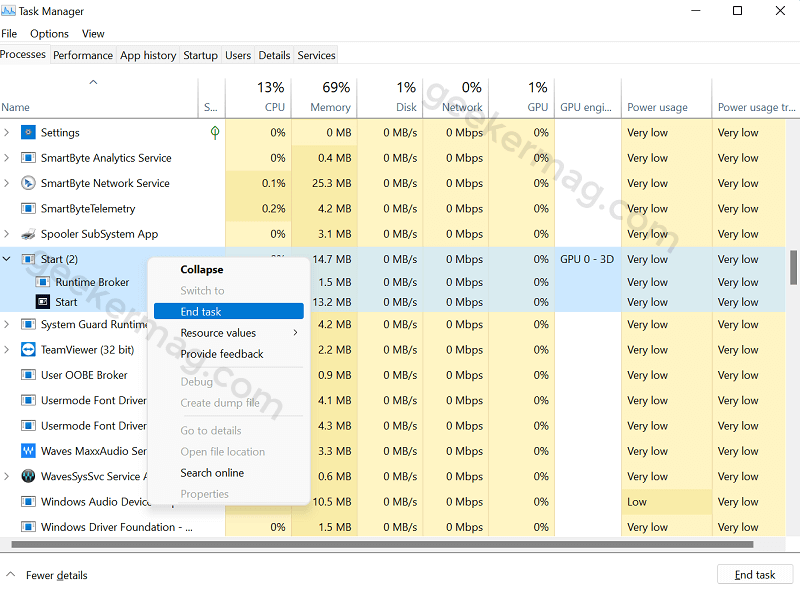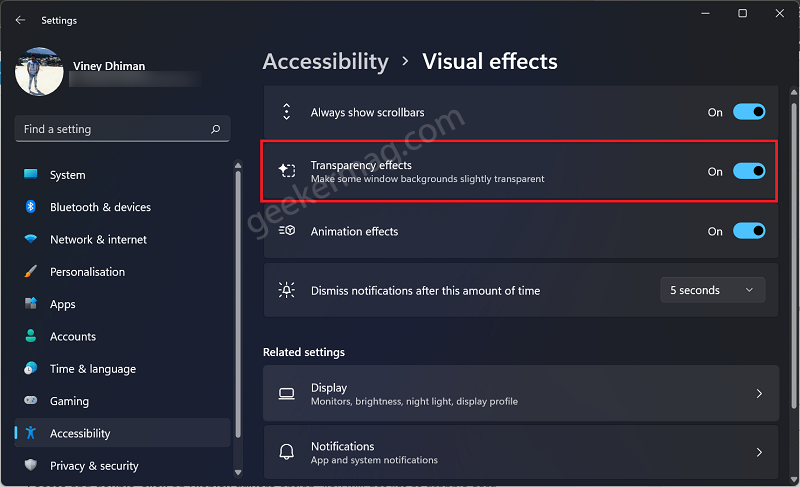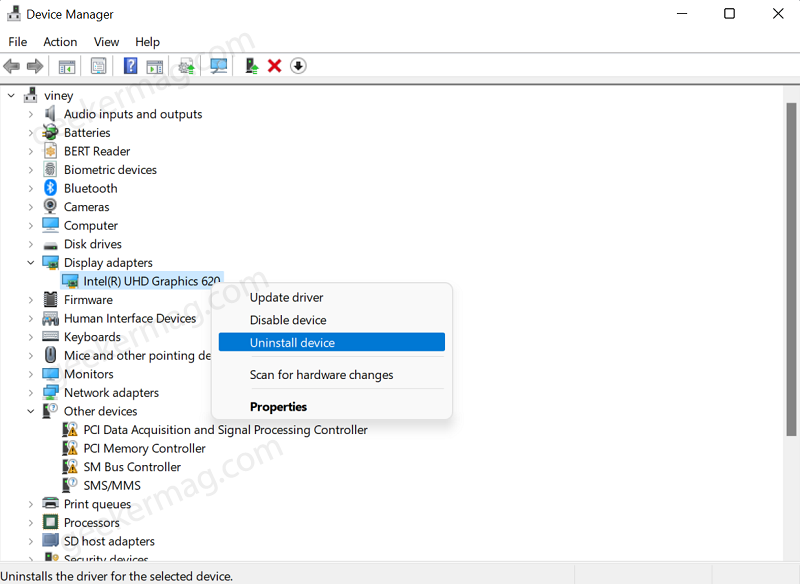Different users reporting about different issue. First users reported that, he turned on transparency effect feature in Windows 11, but none of the screen elements show transparency, especially Start menu. Another user reported that, Start menu become transparent (around 10% or less in some cases)and everything below it is visible clearly except content of start menu. After doing deep inspection, we figure out that the issue is popular among users who have Intel Graphic card accompanied by NVIDIA graphic card. Those users who have either one of the graphic car also reporting about similar issue.
Fix – Start Menu Transparency and Opacity issue in Windows 11
Although there’s no exact answer what is triggering the transparency issue in Windows 11 Start menu. Its highly possible that display drivers on the device is main culprit behind it. To help you out, we decided cover this blog post feature possible solutions to fix Start menu transparency issue in Windows 11. Let’s start with first solution:
Check if Battery Saver mode is ON
Windows disabled all the graphical customization and feature if battery saver mode is enabled. So confirm this thing: Launch Quick Settings panel by pressing WIN + A. Here, you need to make sure that Battery Saver option is OFF or grayed out. If its ON, then disable it. After making these changes, check if this fixes the issue.
Restart Start menu
If issue is related to Start menu only (as suggested by users), then try to restart start menu in Windows 11. Now check if this fixes the issue.
Turn ON or OFF Transparency Effect
Some users reported that, just by turning ON of OFF Transparency effect in Windows 11, the issue fixed. For that, Click on the Search icon and search Transparency effect and when it appears in results, click to open it. Here, turn on Transparency effect option. So you must try this quick workaround as well. Don’t forget to reboot your computer.
Uninstall Either Intel or NVIDIA Drivers
Majority of users reporting especially those who’re using Intel as well as NVIDIA graphic. Uninstall Intel drivers fixed the issue for them. While other users reported that, they fixed the issue by uninstalling NVIDIA graphic cards. So try this as well For that, right-click on the Start menu and select Device Manager. Locate and double-click on Display drivers option. You will get list of graphic card. Depending on what you want to uninstall, right-click either on Intel and NVIDIA and select Uninstall. Click Uninstall again when asked. After that, reboot your computer and apply the changes. And check if this fixes the issue.
Update Latest Drivers
One last solution that we would like to share with you is to Uninstall graphic driver using the method discussed above and then reinstall the latest display driver from OEM website. So these are some of the possible solutions that we presume that fix Start Menu Transparency and Opacity issue in Windows 11. In case, you know any other solution that we missed to cover and fixed the issue for you, then feel free to share with us in the comments.