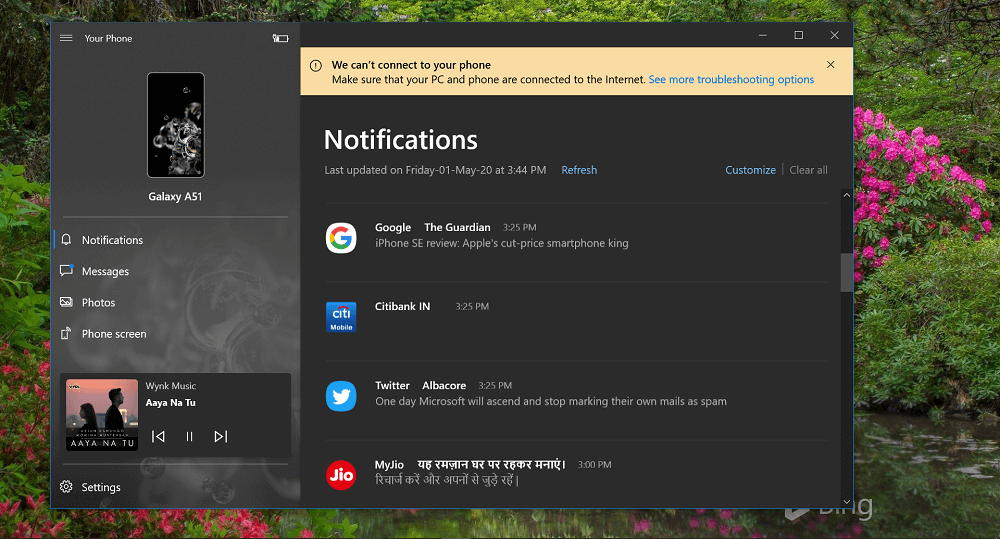Your Phone app is one of the best apps developed by Microsoft for Windows 10. Using this, users can easily link smartphone with Windows 10 PC and get access to everything on your phone. You can check and reply to text message, drag-drop photos, receive and answer phone calls, get access to phone apps, control music and audio apps, right from the Windows 10 PC.
Fix: Your Phone Not Working in Windows 10
Sometimes you might find yourself in a situation when Your Phone app and Your Phone Companion apps (for smartphone) is not working properly. To help you out we decided to cover all the possible solution to fix the issue.
1. Use Same Microsoft Account
To sync data between smartphone and Windows 10 PC, it is very important that you must be using a same Microsoft Account on both devices. Head over to app settings and confirm this.
2. Check Battery Level
If device battery (both phone or pc) level is low or you’ve enabled battery Windows 10 PC won’t sync data. So, charge you device to a level that battery saver feature turns off automatically. The solution help users facing an issue when Your Phone app is not syncing data between Windows 10 and smartphone.
3. Connect Both Phone and PC to Same Wi-Fi
Doing this is not a requirement, but for better user experience Microsoft recommend users to connect both phone and Windows 10 PC on same wireless network.
4. Allow Your Phone app to run in background
In Windows 10 Settings, if you’ve disabled “Allow apps to run in the background” then Windows 10 PC won’t sync data. Here’s how you can verify this by going to: On your Windows 10 PC, go to Settings > Privacy > Background apps. On the right pane, under “Choose which apps can run the background” check if the same is enabled for Your Phone app. If not, move the slider to ON position.
5. Enable App Notifications on Android Phone
On your Android phone, you need to make sure that “App notifications” are enabled. You can verify this by going to: On your Android phone, go to Settings > Apps or App & Notifications. Here, you need to find ‘Your Phone Companion‘. Here, make sure permission are allowed for Your Phone Companion app, if not turn it on.
6. Turn OFF Do Not Disturb (DND)
If you have enabled Do Not Disturb feature on your Android phone, the Phone Companion app, then you won’t receive notifications. To confirm this this thing: Go to Settings > Sound or Sound and Vibrations. Here, make sure Do Not Disturb feature is OFF.
7. Provide Full Access to Phone Companion app
You need to make sure, that you have provided full permission access to Phone Companion app on your Android phone. Here’s how you check this: On your Android Phone, launch Settings > Apps. From the list find ‘Your Phone Companion app‘. Make sure, you have granted full access to Storage, SMS, Contacts, and Phone.
8. Provide Full Notifications Access to Phone Companion app
Confirm that if you have provided full notifications access to Phone Companion app on your Android phone. Here’s how you check this: Launch Settings > Notifications. From the list search for ‘Your Phone Companion‘ and turn it ON, if not enabled.
9.Log Out from Your Phone & Phone Companion app
To resolve problems related to Your Phone and Phone Companion app, you can log out and log in again.
10. Reinstall Both apps again
If nothing fixed the issue for you, then all you can do is to uninstall both Your Phone and Phone Companion app from your phone and reinstall them. Does solution discussed in this blog post helped you in fixing Your Phone Not Working in Windows 10? Let us know what fixed the issue for you.