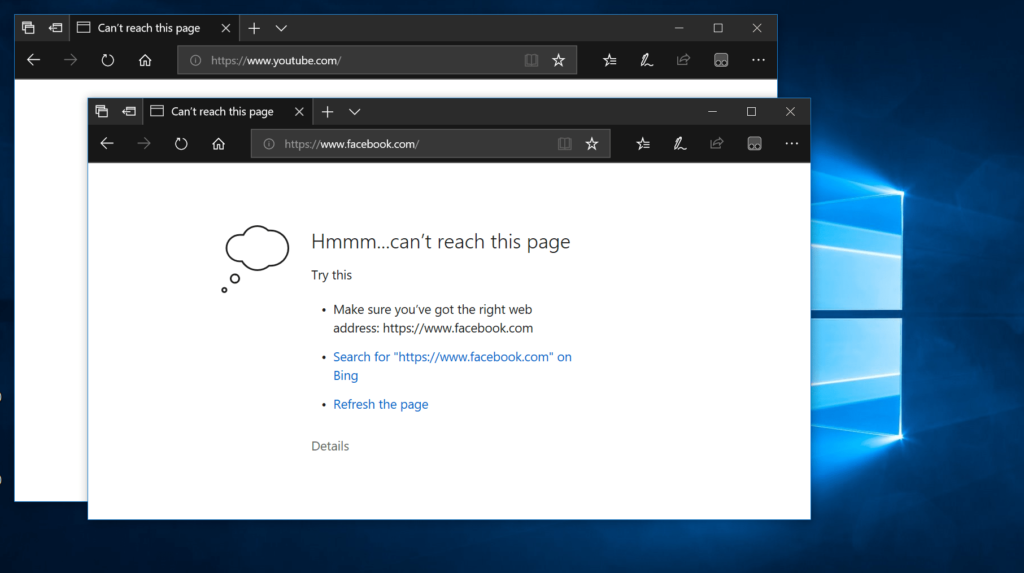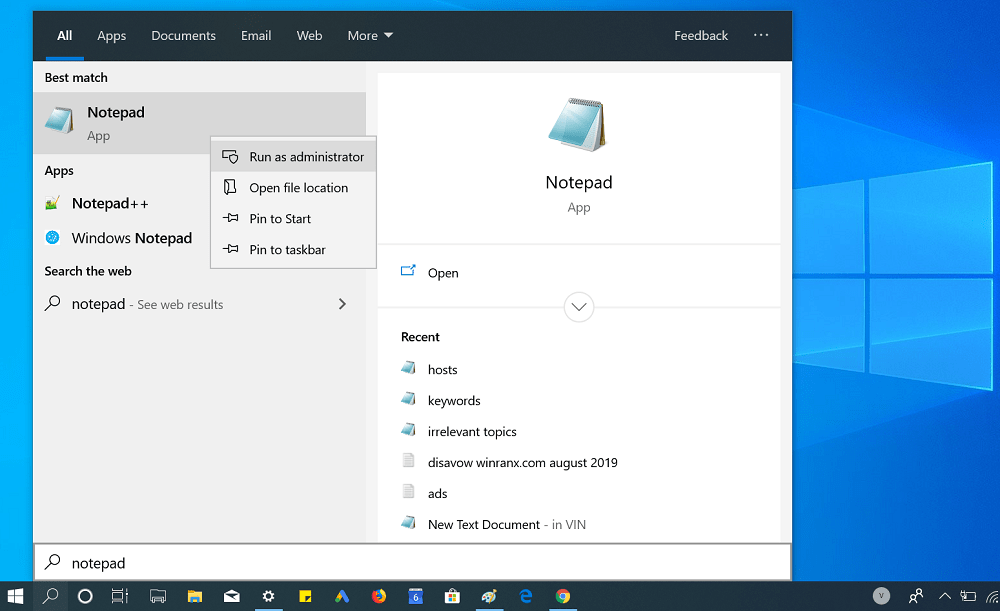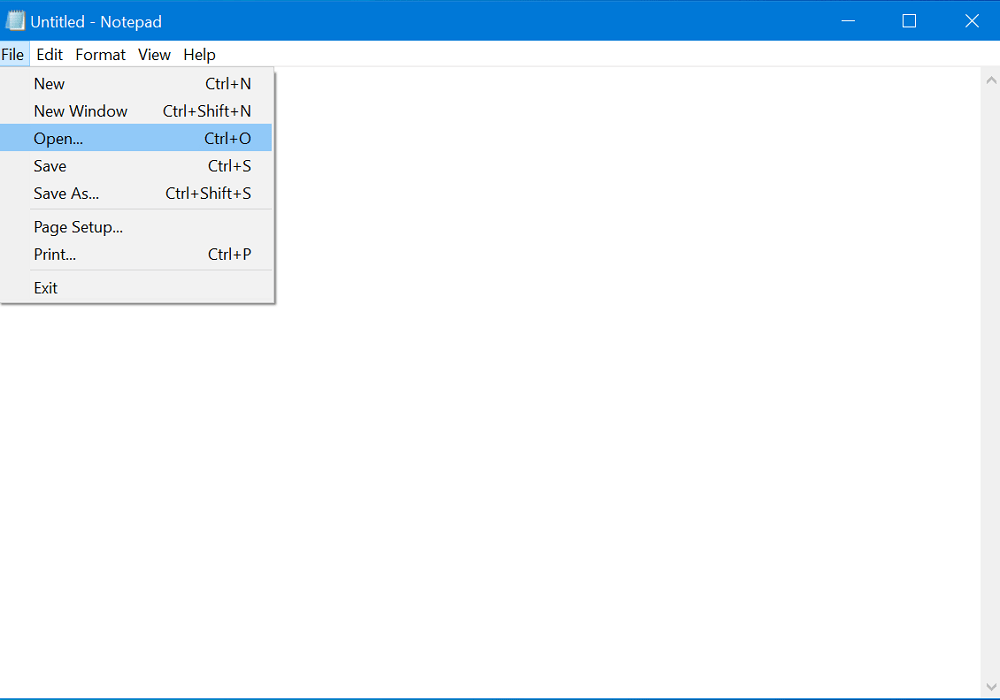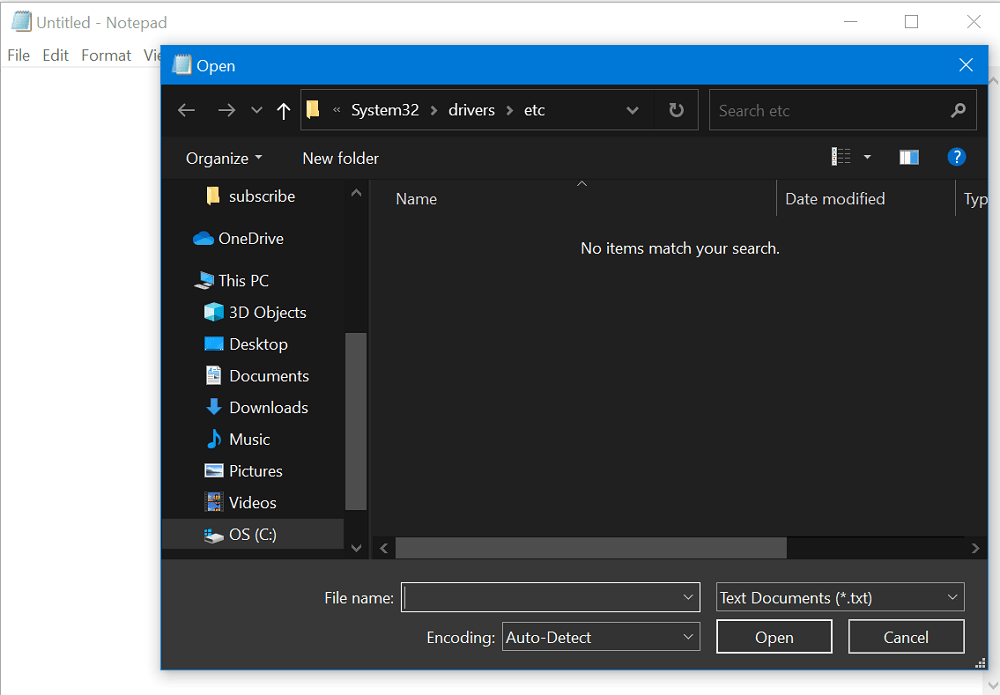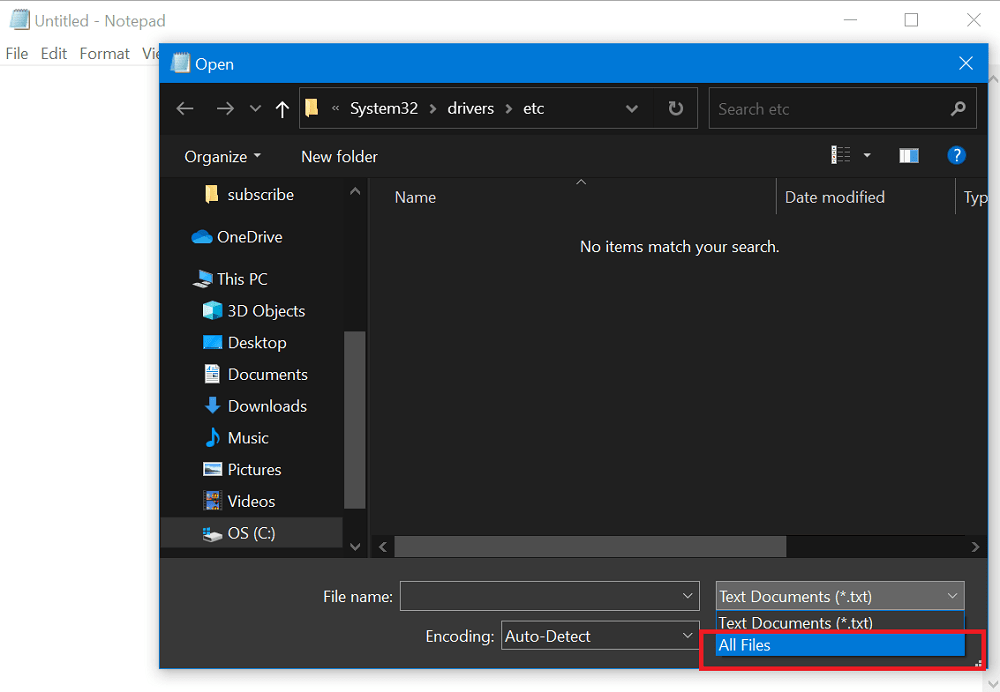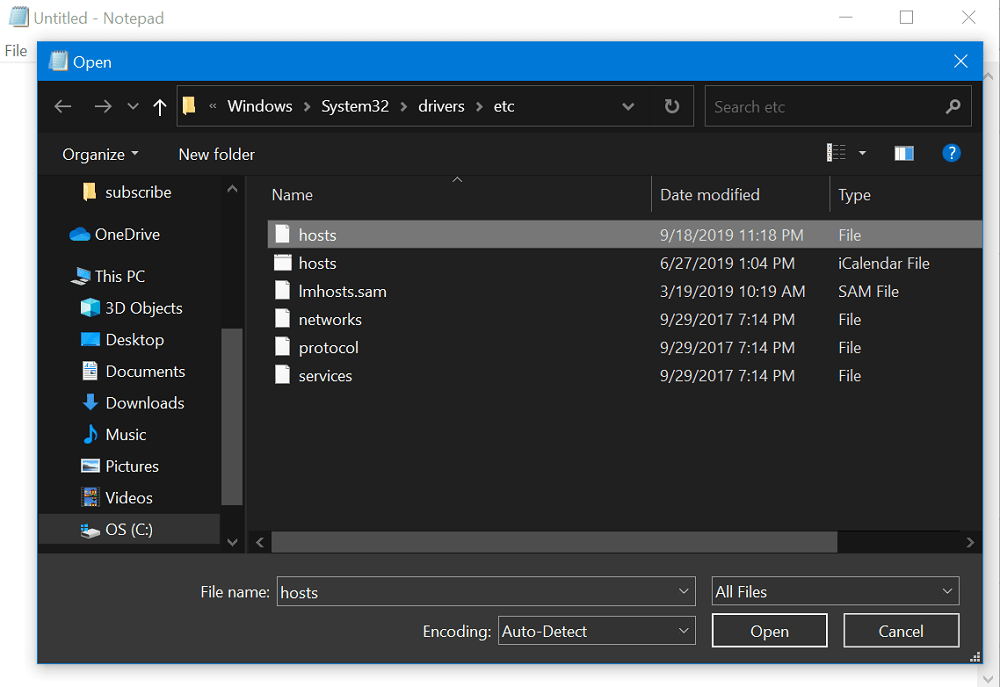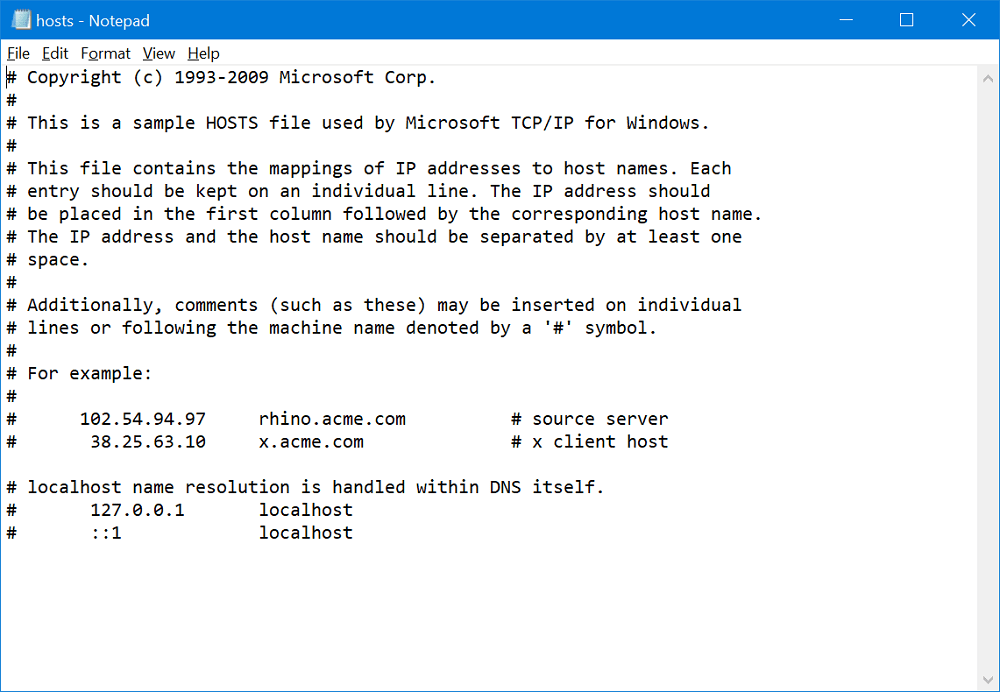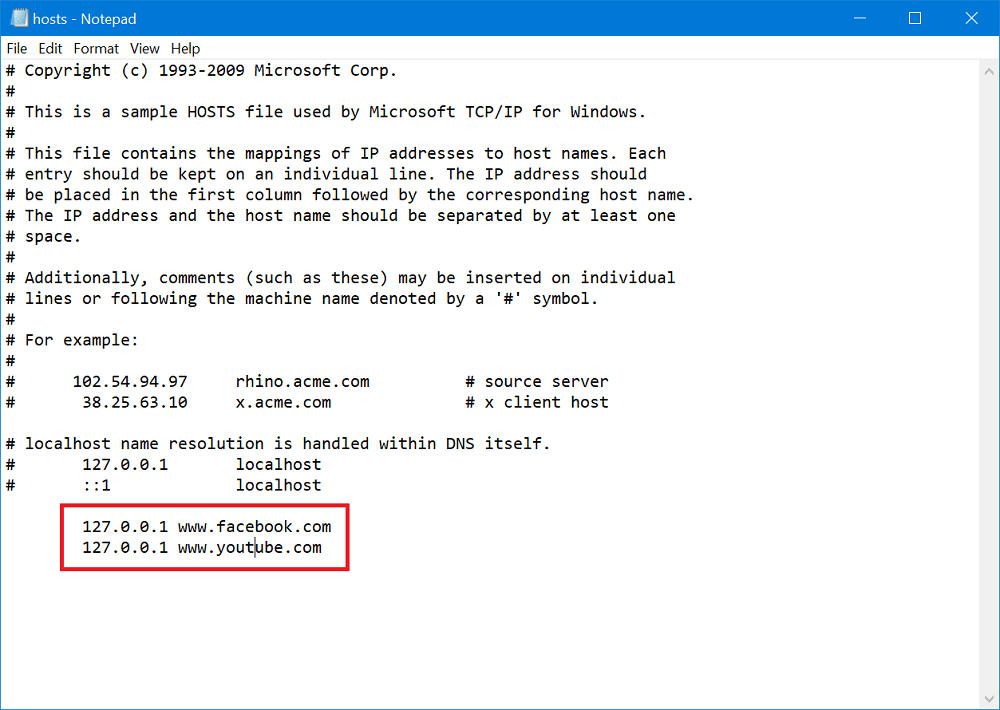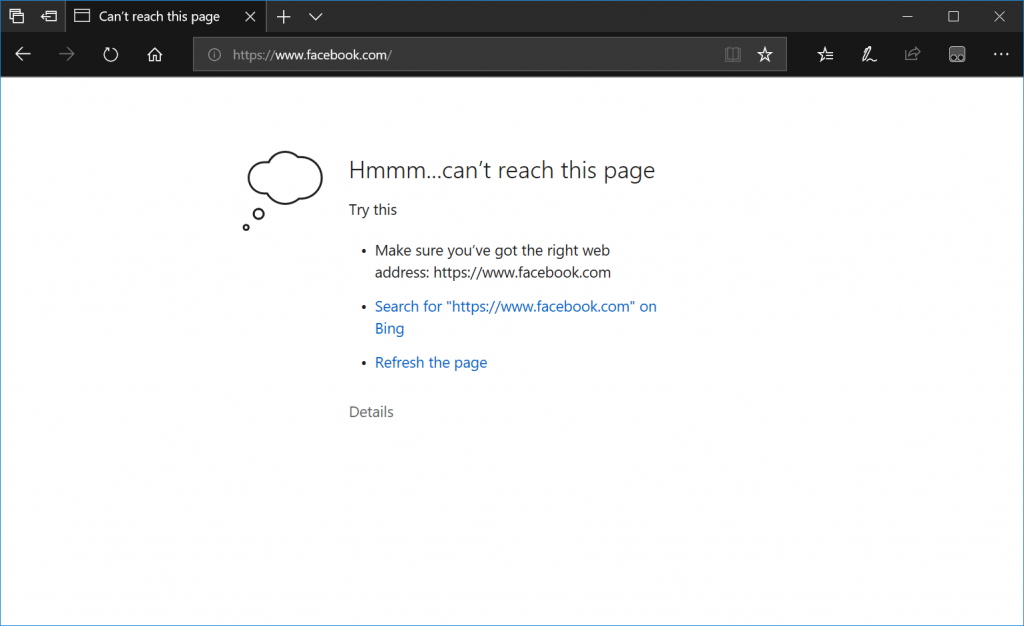Microsoft Edge is the default web browser in Windows 10 out of the box. The company has replaced it with Internet Explorer to complete other modern browsers available in the market such as Chrome, and Firefox. By the time the company has introduced lots of useful features, and one of them is a parental control feature. Users can take help of this security feature to block certain sites on Microsoft Edge browser in Windows 10. It could be social networking sites like Facebook or Pornography sites. Of course, no one would like their family members to access these type of websites. Parental Control feature is the part of Edge browser for a long time. And blocking sites using this feature is not much useful. Now what to do in this situation? The best solution is to block the whole domain on the Edge browser.
How to Block Websites on Microsoft Edge in Windows 10
Unfortunately, there is no such setting available in the Edge browser and due to this reason users left with no other choice, but to use the host file to block sites in Windows 10. In this method, you need to modify the host file and mention the sites which you want to block on the Edge browser. If you’re willing to check this method, then here is what you need to do: Step one: Launch Notepad with Administrator Rights In the Start menu search bar type “Notepad.” When the Notepad comes up in the results, right-click on it and Run as administrator. When UAC Dialog box appears, click Yes to continue. In the Notepad file, click on the File > Open. The new navigate window will open, you need to navigate to the location where the host’s file is available. Windows 10 hosts file location is C:\Windows\System32\drivers\etc\hosts file To view files under this folder, you need to switch from Text Documents (*.txt) to All Files. You can change it just like shown in the following screenshot. When you select All Files, you will get all the files available in the ETC folder. Here is how it will look: Just choose the Hosts file and click on the Open button. The host’s file in the Notepad will be open. Here is how it will look: Step Two – Add Sites which you want to block Next, you need to type links of the sites which you want to block from opening in the Edge browser. Suppose, you want to block Facebook and YouTube, then here is how you need to type it:
To block Facebook, type this: 127.0.0.1 www.facebook.comTo block YouTube, type this: 127.0.0.1 www.youtube.com
Depending on the requirement, you can add as many websites you want to block. Step Three – Save the file After modifying the host’s file, click on the Save button and close the file. Also, close the Microsoft Edge browser to apply the changes. Now if you try to visit Facebook, YouTube and other sites which you have blocked; then you will notice that the site is not opening and showing you a message, i.e., Can’t reach this page or similar. As of writing this blog post, this is the only way to block sites on Edge browser. Maybe, the company introduces a better option for achieving the same thing in the future. Check out this YouTube video: Block websites in Chrome, Block Websites in Firefox, and Block Websites in Chromium Edge. Find this workaround handy? If you’re facing any difficulties in blocking sites using host’s file method, then let us know in the comments we will love to assist you.