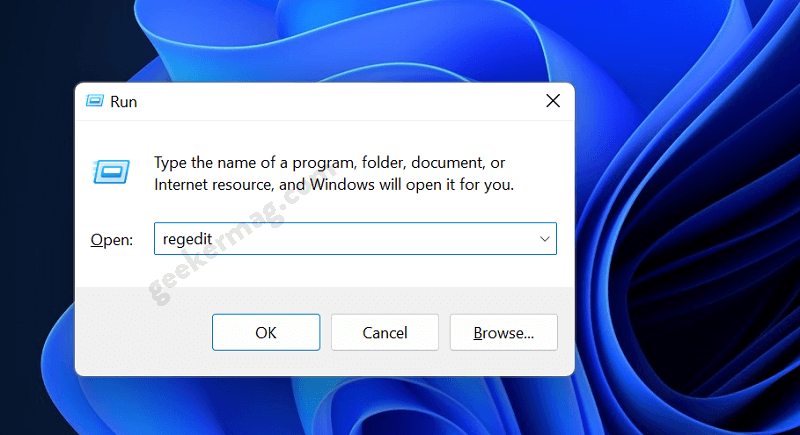As of now, the company is not forcing users to upgrade from Windows 10 to Windows 11. In case, you’ve already received a notification in Windows Update and you want to protect yourself from accidentally initiating an upgrade, then the good thing is you can block the update officially. Microsoft offers two ways to block Windows 11 upgrades; Using Registry Editor and Using Group Policy Editor which users can use depending on which edition of Windows 10 they’re using.
How to Block Windows 11 Updates on Windows 10
Windows 10 Home edition users can take the help of only Registry editor hack, while Windows 10 Pro, Education, and Enterprise edition can use both Group Policy Editor and Registry hack to block the updates. In this blog post, we will cover both methods with step-by-step instructions. It’s your wish which method you want to use to block Windows 11 upgrade. Let’s start with the first method:
Block Windows 11 Upgrade using Registry Editor
Press WIN + R key combo to launch the Run dialog box. Here, type Regedit, click OK. When the UAC dialog box appears, click Yes to continue. In Registry Editor, you need to navigate to the following key locations: Computer\HKEY_LOCAL_MACHINE\SOFTWARE\Policies\Microsoft\Windows\WindowsUpdate If the WindowsUpdate key is missing, then you need to click on the Edit > New > Key and name it WindowsUpdate. Select Windows Update key on the left pane. On the right side, right-click and select New > DWORD 32-Bit Value and name it TargetReleaseVersion. Following same procedure, Right-click > New > String Value and name it TargetReleaseVersionInfo Double-click on TargetReleaseVersion and set its Value data to 1, click OK. Double-click on TargetReleaseVersionInfo and set its Value data to 21H2 (For Windows 11) or the release update you want to block, click OK. Once done, reboot your computer to apply the changes. From now onwards, Windows will block any updates for the release that you have internet above.
Block Windows 11 Upgrade using Group Policy Editor
Launch Run dialog box by pressing WIN + Key combo and type ‘gpedit.msc’ and click OK. This will launch Local Group Policy Editor. Navigate to the following policy: Local Computer Policy > Computer Configuration > Administrative Templates > Windows Components > Windows Update > Windows Update for Business. Here, locate a policy with the name “Target Version for Feature Updates” and then click on Edit policy settings. On the next windows, you need to select Enabled, and then under the Options section, click on the box for “Version for Feature Updates“, and type 21H2. At last, click Apply and OK. And reboot your computer. Keep looking for the latest version of Windows 11 on Microsoft Docs. Once you know that the latest version is available, you need to replace 21H2 with the latest one to block updates of Windows 11 in the future.