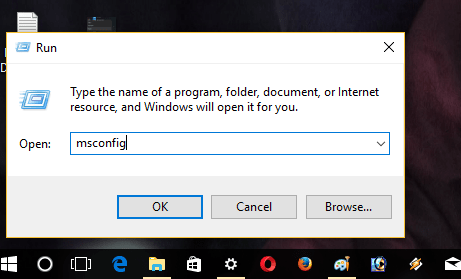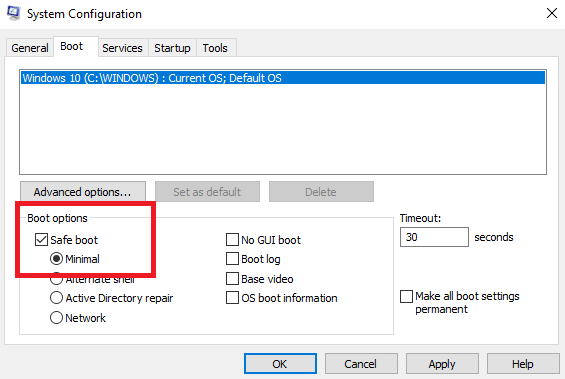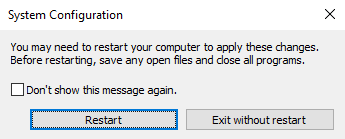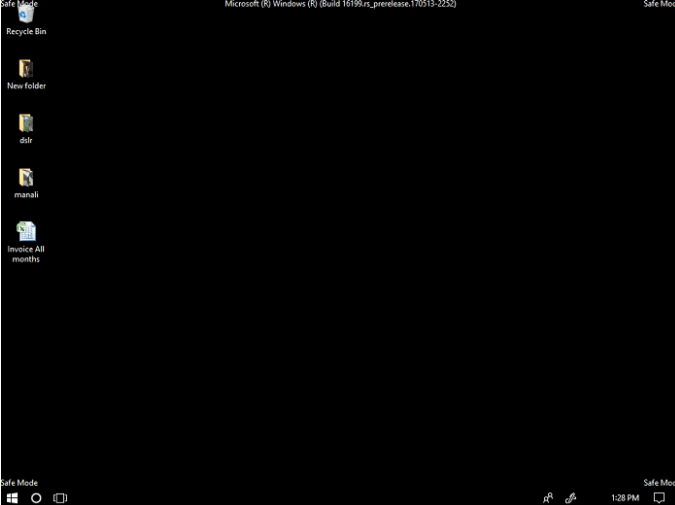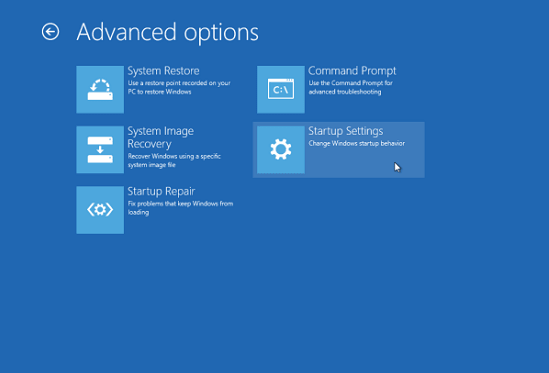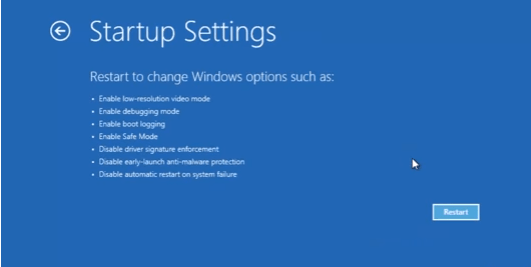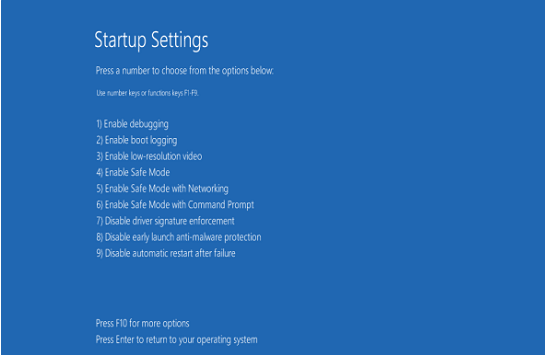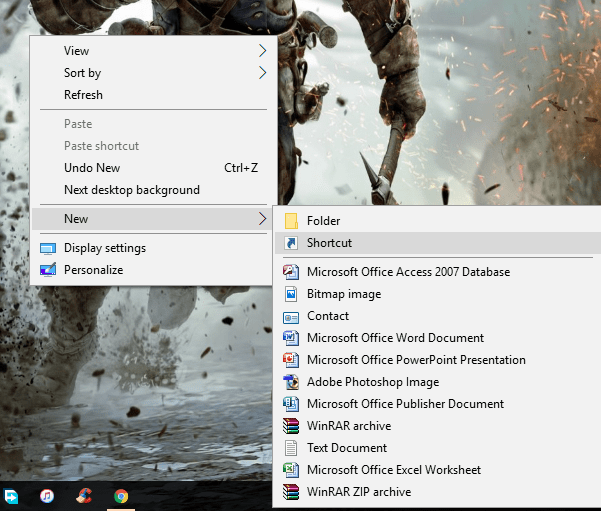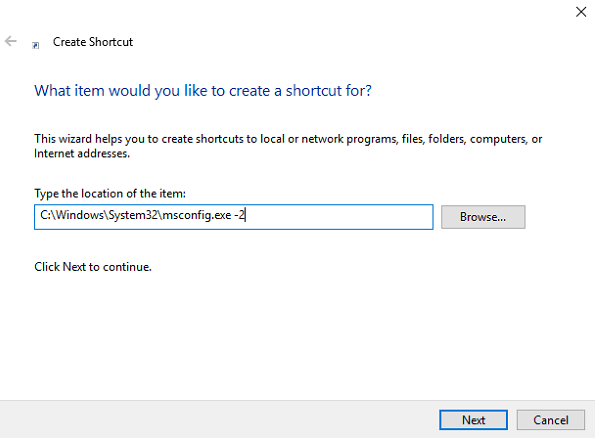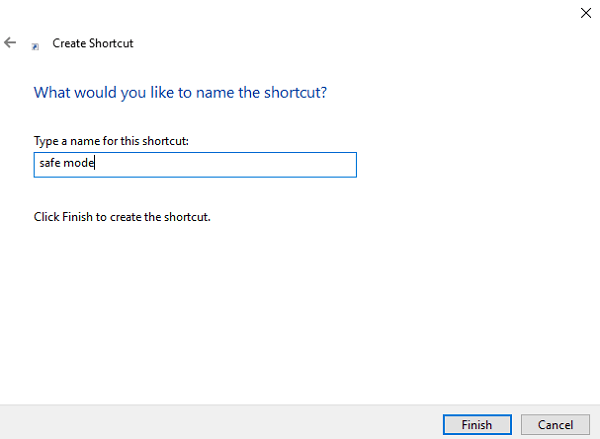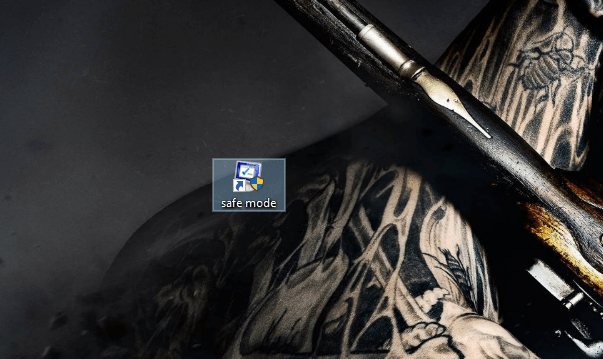One out of them is Safe Mode in Windows 10. We all know the importance of the safe mode. This mode is a life saver when the system is facing serious issues. When you start Windows 10 Start Mode, the operating system starts with essential apps, services, and drivers required for proper functioning accompanied with the minimal user interface. In the earlier version of Windows, users can enter safe mode just by pressing F8 or Shift + F8 keyboard combinations while booting. But these methods no longer working in Windows 10 because the procedure to start in it has become faster in comparison to previous versions.
How to Boot Windows 10 in Safe Mode
To help users who want to know the ways to enter into safe mode in Windows 10. we decided to cover this post in which you will read about all the possible ways to make that thing happen:
1. From System Configuration Utility (msconfig)
You can boot into safe mode in Windows 10 using inbuilt System Configuration Utility. It is counted as one of the simplest and easiest method. Here is what you need to do:
- Press WIN + R to open RUN dialog box.
- In the space provide type msconfig and click OK. This will open System Configuration window.
- Under Boot tab, check mark Safe boot and Minimal boxes listed under Boot options. Click Apply and then OK button.
- The pop will appear providing you two options Restart and Exit without restart. You need to click on Restart button. Now your system will restart and boot directly into Safe mode. When you want to exit Windows 10 safe mode, you need to repeat the same process to open System configuration and uncheck Safe boot and Minimal. This will boot the window in normal mode.
2. Using Advanced Startup Options
Another way on how to boot in Safe mode in Windows 10 is using Advanced Startup Options. Here is what you need to do:
- First of all, you need to reach ‘Advanced Startup Options‘ menu. For that check out my how to access advanced Startup options in Windows 10. (Five Ways)
- In the ‘Advanced Options‘ screen, you need to click on the ‘Startup Settings.‘
- Click on the Startup Settings.
- Now you will get the screen that asks you to Restart your windows to change advanced boot options including the option to enable safe mode. Click on the Restart button.
- After successful reboot. The following screen will show you various boot options. You need to press F4 key to Windows 10 into safe mode. In case you want to “Enable safe mode with networking” or with “Enable safe mode with command prompt,” then press F5 and F6.
3. Shortcut to boot in Safe Mode
In case, you boot into Windows 10 safe mode frequently; then it is a good idea to create short to boot in Safe mode. Here is how you can do that:
- Make a right click on the blank space of the desktop.
- From the context menu select New -> Shortcut.
- Create Shortcut window will come. Here you need to type or paste the following location and Click Next. C:\Windows\System32\msconfig.exe -2
- In the next screen give the name of your choice to shortcut and click Finish.
- Click on this shortcut whenever you want to boot into Safe mode directly. So these are simple ways on how to boot in Safe mode in Windows 10. In case, you have any query related to this blog post, feel free to ask us in the commetns.