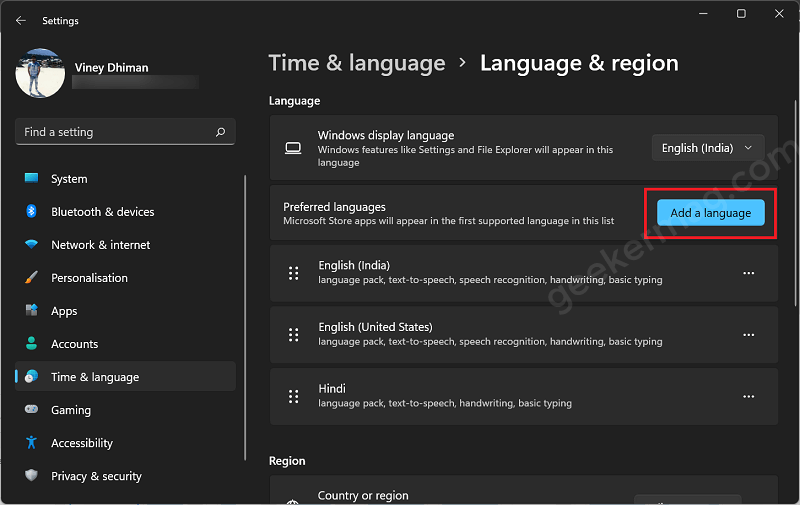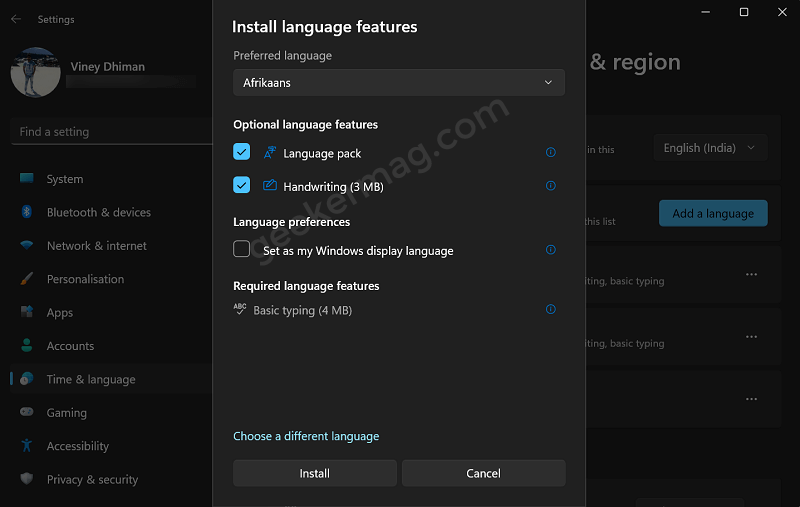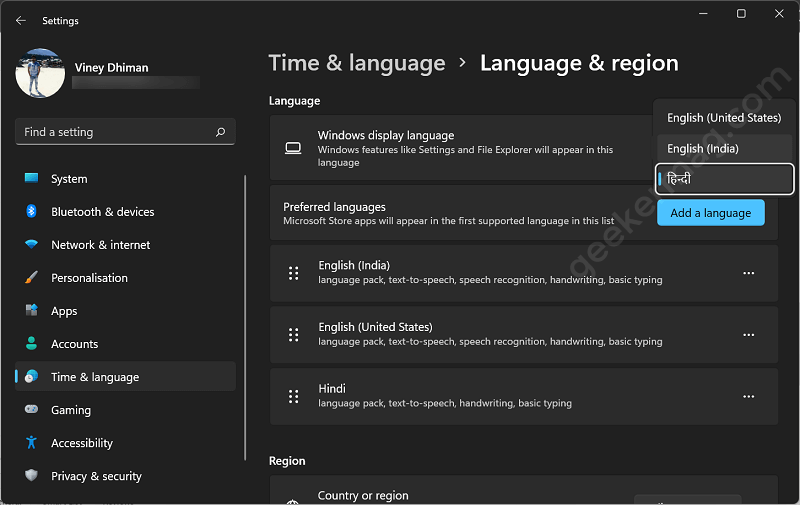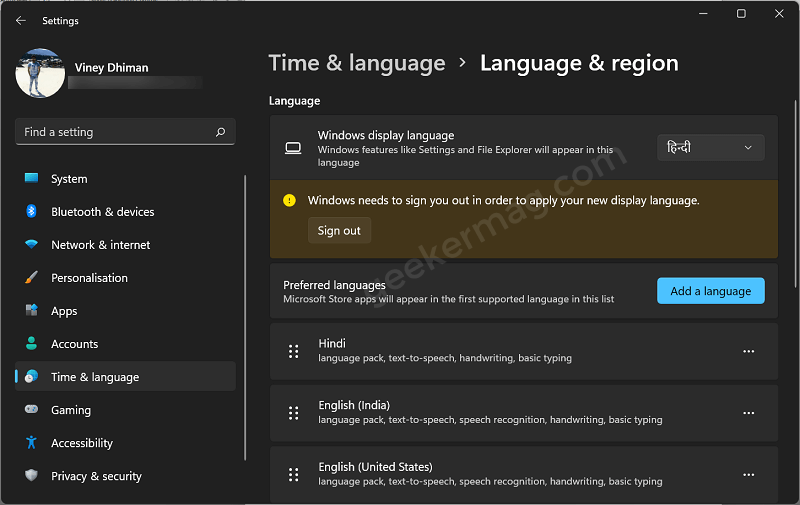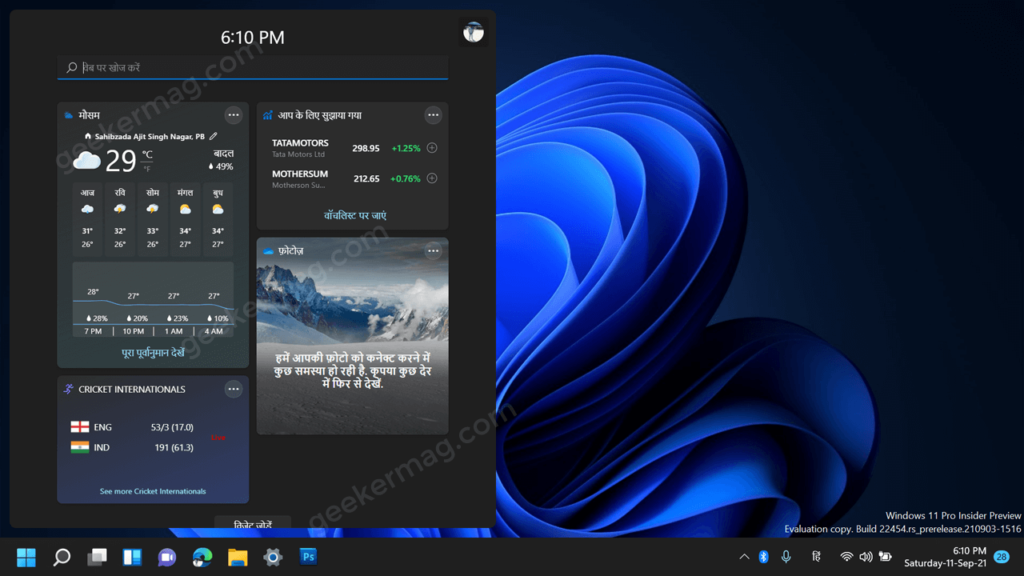Widgets menu shows information in categories in the form of cards so that you get the information about which you want to say updated. If you’re using Windows 11 but don’t speak English or it’s your second language, you may have difficulties using Windows, especially when it comes to things like Windows 11 Widgets that you use frequently.
Procedure to Change Widgets Language in Windows 11
Fortunately, Windows 11 allows you to change Widgets language from the default English to another language of your choice, so there is no need to worry. Please see below for a systematic guide on how to change Widgets Language.
Method One
Click on the Widget button on the taskbar to open it. Alternatively, you can open widget settings by pressing the “Windows Key + W” keyboard Keys. In the Widgets menu, click on the Profile Picture icon from the top of the widgets menu. In Widgets settings windows, locate and click the “Manage your News feeds ” option available on the bottom left corner. Your default browser will open and the Microsoft News site will load. There, you will switch to the “Experience Settings” section. Here, under the “Language and content,” you will find a section the “change content and language of your feeds“. Using the drop-down menu, select the language in which you want your Widgets to be shown. The page will reload and the setting will take effect. Now, try opening widgets again, and you will see them in the language you picked above this time around. Whenever you need to change the language of your Widgets again in the future, you can simply follow the steps outlined above.
Method Two
Launch Settings app in Windows 11 by pressing WIN + I key combination.
Switch to Time and Language tab on the left and then on the right side, select the Language and Region option.
On this settings page, head over to Preferred language, click on Add a language button. Here from the list of languages select the one and click on the Next button.
Now you will get information about the language, here click the Install button.
Once installation of language is complete, locate the Windows Display language option listed under the Language section.
Using the drop-down menu, select the language in which you want your Widgets to be shown. For example, I selected the Hindi language.
Once done, you will be asked to sign out from your device.
Now from onwards, if you open the Widgets menu, the widgets will open with your desired language. Here’s how it looks like:
That’s all about this blog post.
Apart from that, you might be interested in reading a blog post on how to add or remove widgets in Windows 11.