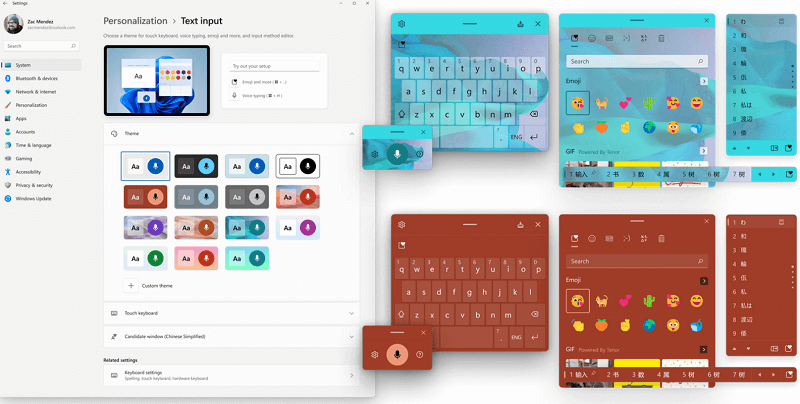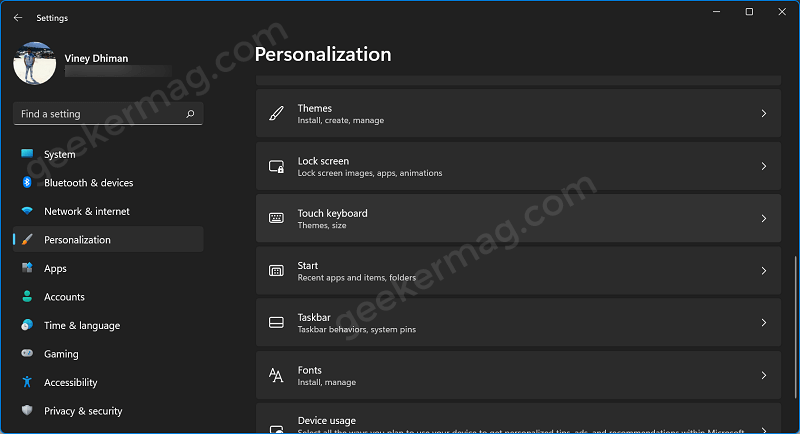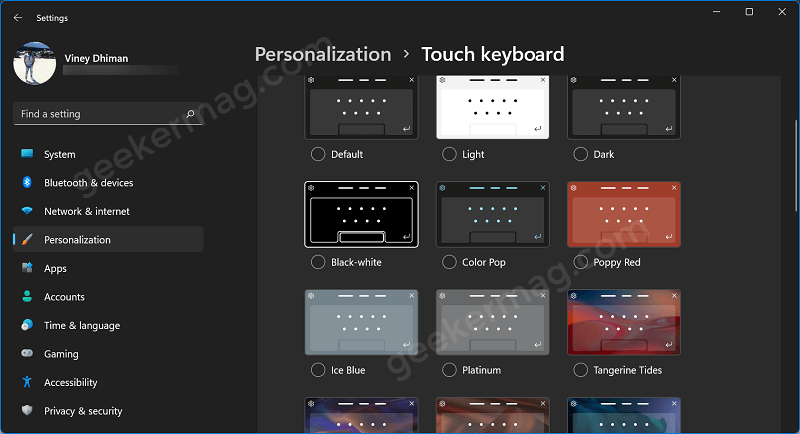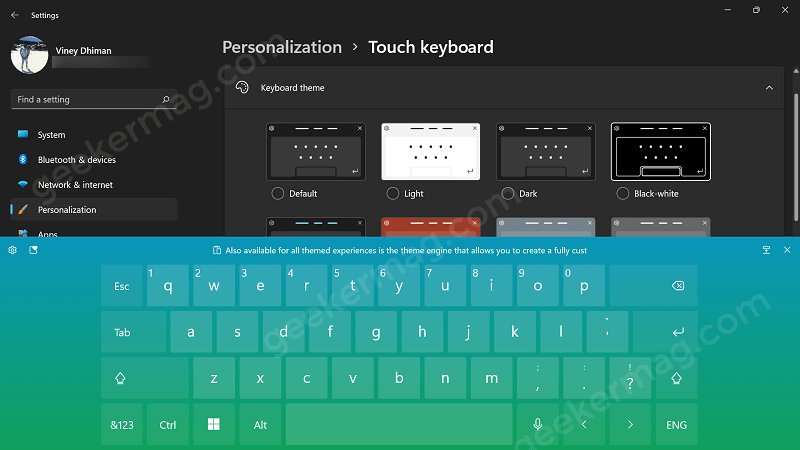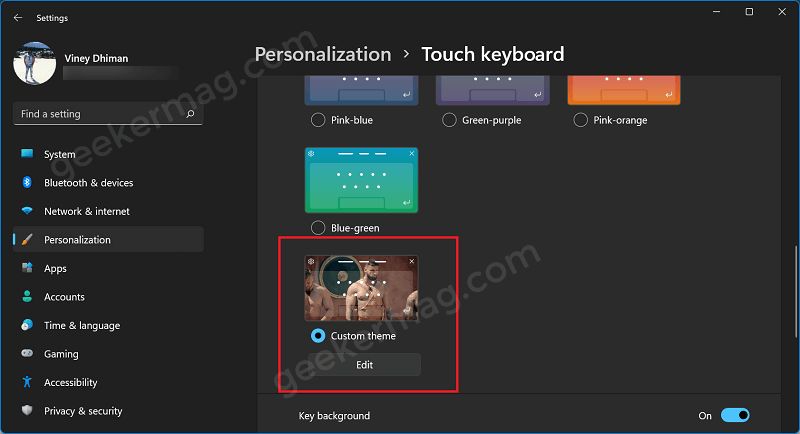Users can apply one out of these virtual keyboard themes to personalize the input experience. It is based on Microsoft’s new theme engine that allows users to make custom themes using background images.
Update – Starting with Windows 11 build 22504, the company is the testing which when enables, whenever user applies tough keyboard theme, it applies to emoji panels, voice typing, and IMEs too. Here’s how it looks like:
How to Change Keyboard Theme on Windows 11
In case, you love personalization and would like to check how these virtual keyboard themes look like, then here’s how you can apply one: Launch Settings app by pressing WIN + I key combination. Next, click on the Personalization tab available on the left side, and on the right side, select the Touch keyboard option. Here, you will find a new section Keyboard theme, the list includes Dark, light, Black-White, Color pop, Poopy red, Ice blue, Platinum, Tangerine Tides, Lilac River, Silky Dawn, Indigo Breeze, Pink-blue, Green-purple, Pink orange, and Blue-green. From the one listed above, the select theme of your choice, and you’re done. The same theme will be applied to Voice typing windows, emoji panels and IMEs. Apart from that, you can also create your personalized keyboard theme. For that, click on the Custom button. On the next page, select Key text color, Suggestion text color, Key background color, transparency, window color, or background. Once done, Save the theme and it will start appearing in the Themes section. So this is how you can apply a custom keyboard theme in Windows 11. Why don’t you give it a try and let us know your opinion in the comments?