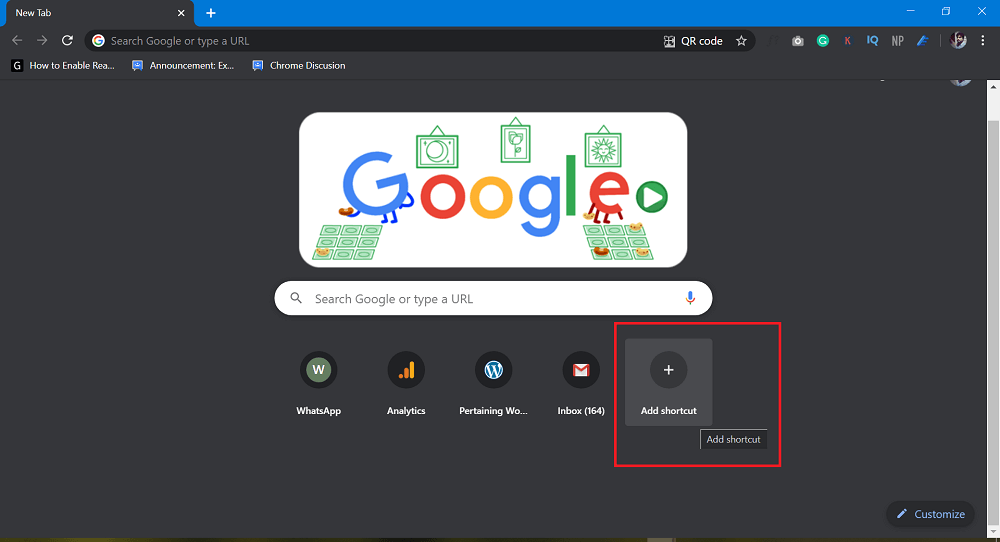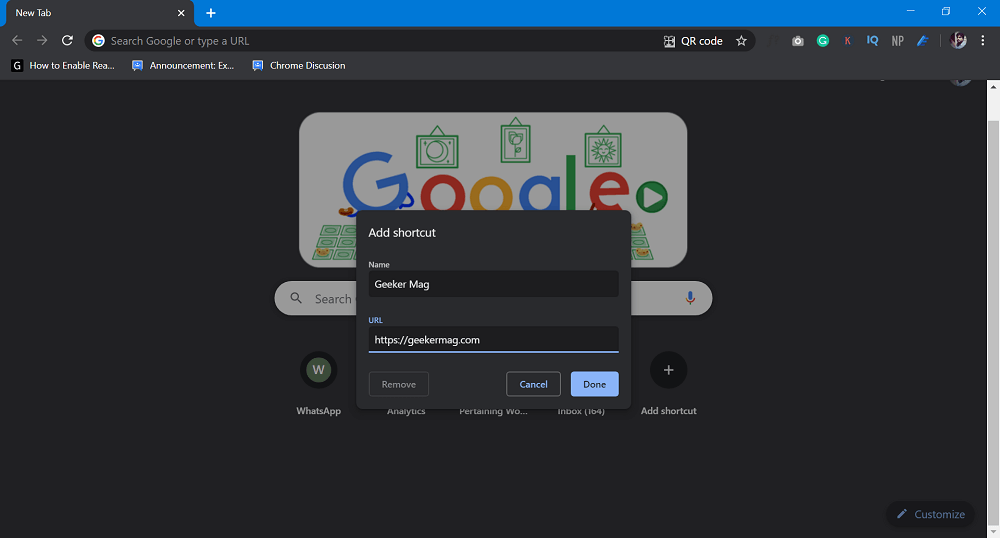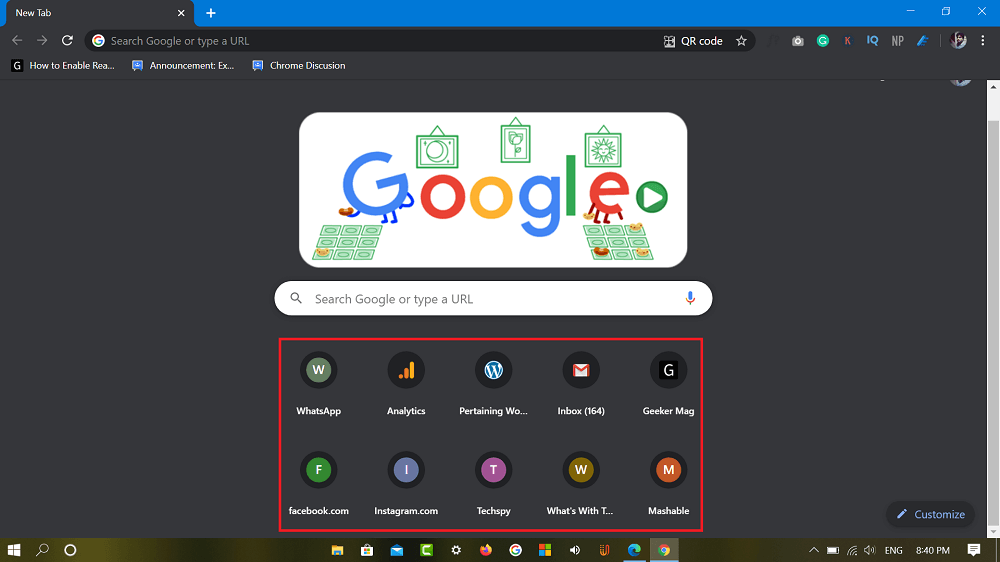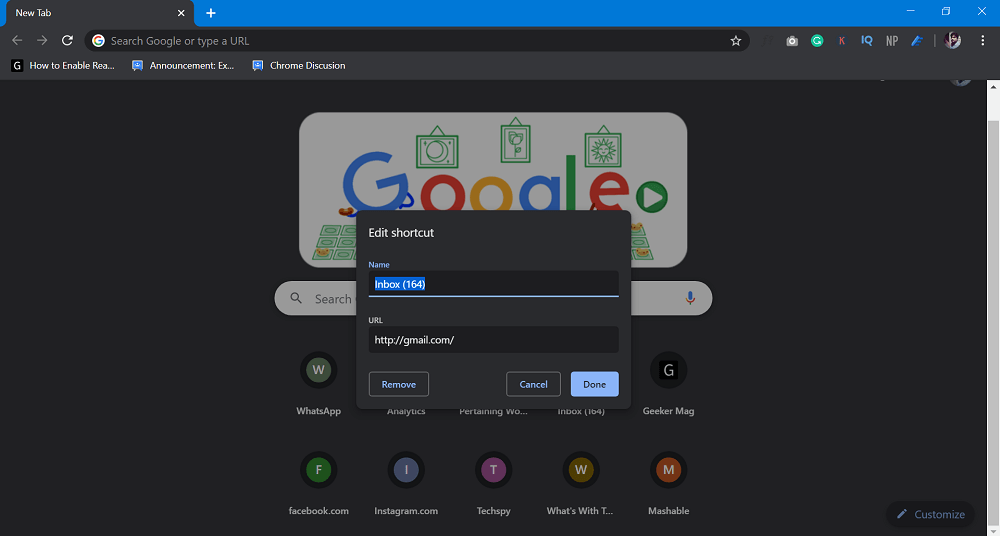With default settings, Chrome automatically create shortcut of websites which you frequently visit on New Tab Page or Chrome desktop. Some users might want to add their favorites website to list instead of one Chrome browser add automatically.
Create Website Shortcut on Chrome New Tab Page
If you’re reading this blog post, then chances are one out of them looking for steps to add one. Right? Here’s how you can do that: On Chrome New Tab Page, click on the Add shortcut (+) icon and a quick Add Shortcut dialog will appear. Here, you need to add Site Name and URL and then click on Add button. Doing this will instantly add website shortcut in the Quick shortcuts list. At a time, you can only add 10 website shortcuts on Chrome desktop. Here’s how it looks like: Chrome Quick links feature helps users in quickly access their favorite websites. To remove the shortcut, you need to hover on the website shortcut, then click on Edit shortcut icon. In the dialog box, click on the Remove button. From the same, you can also edit shortcut details, like Shortcut name and URL. You might be interested in reading How to Customize Chrome New Tab Page