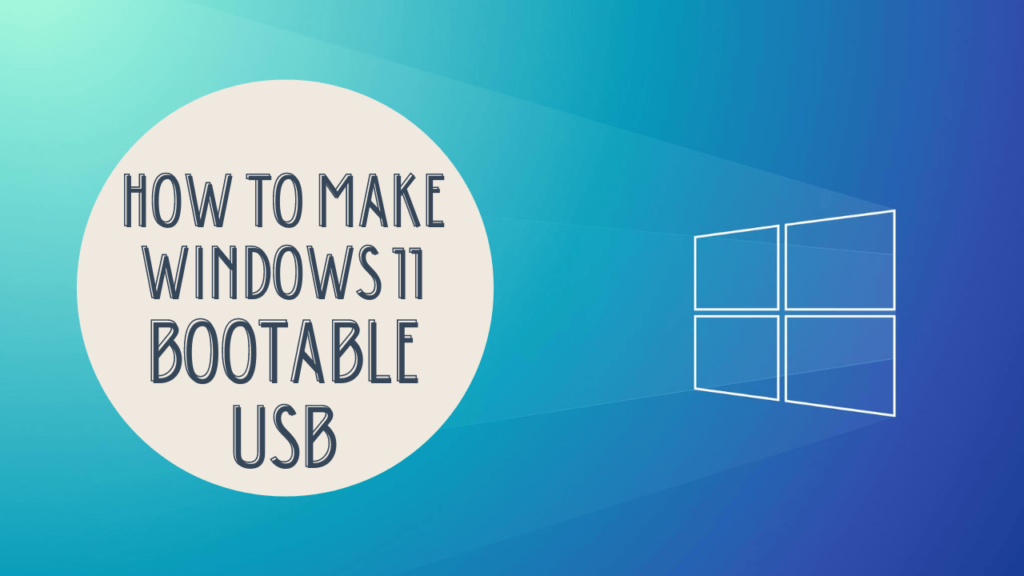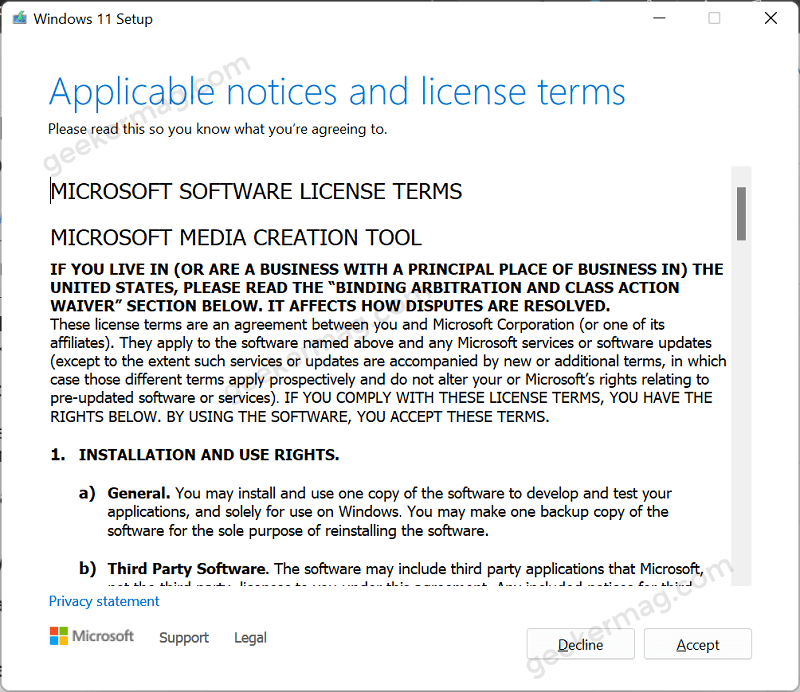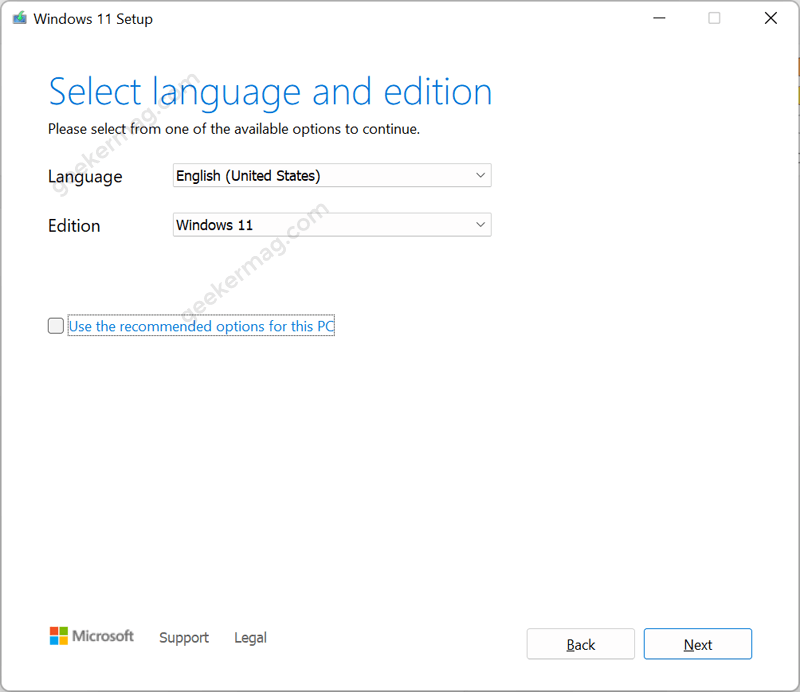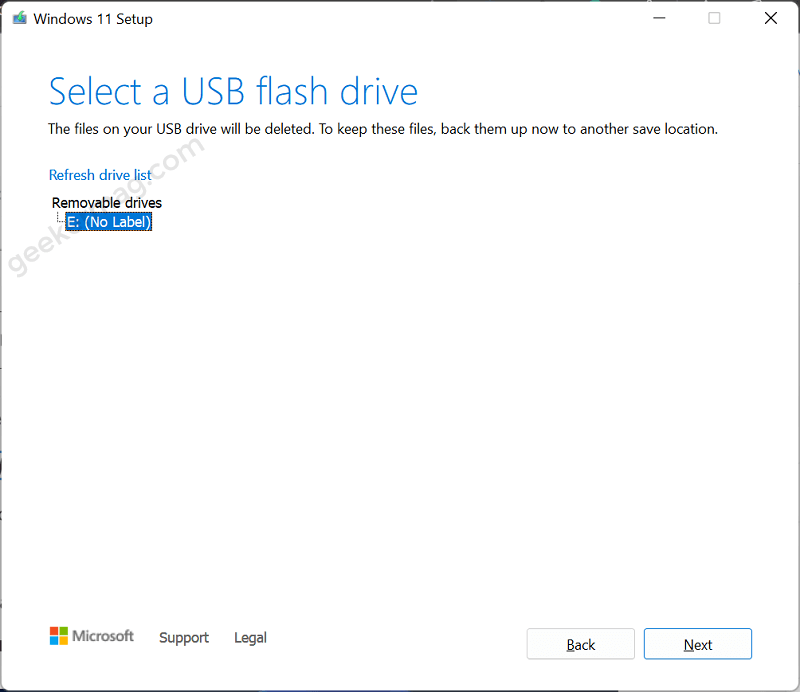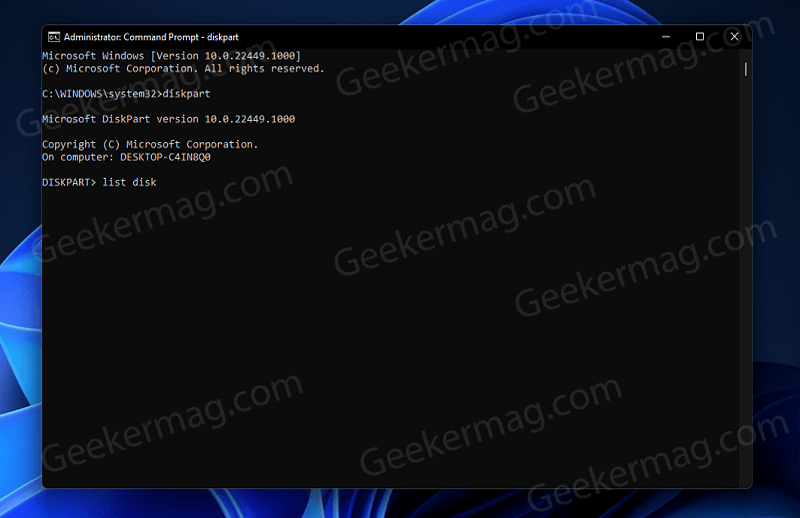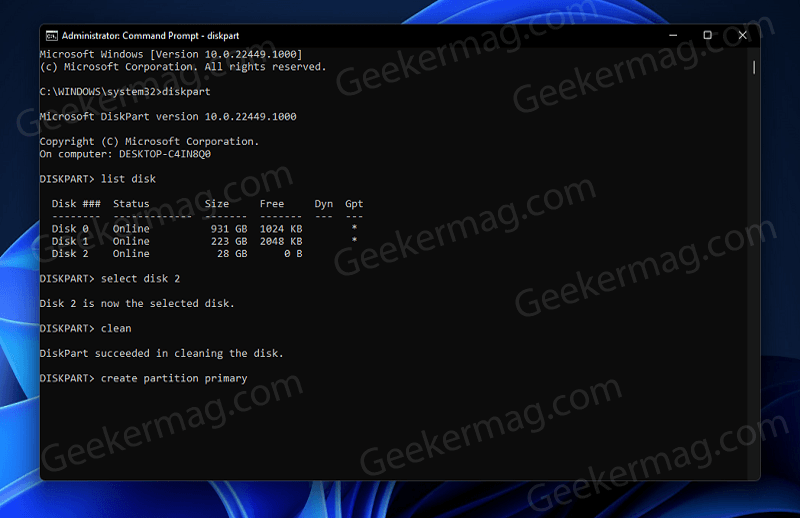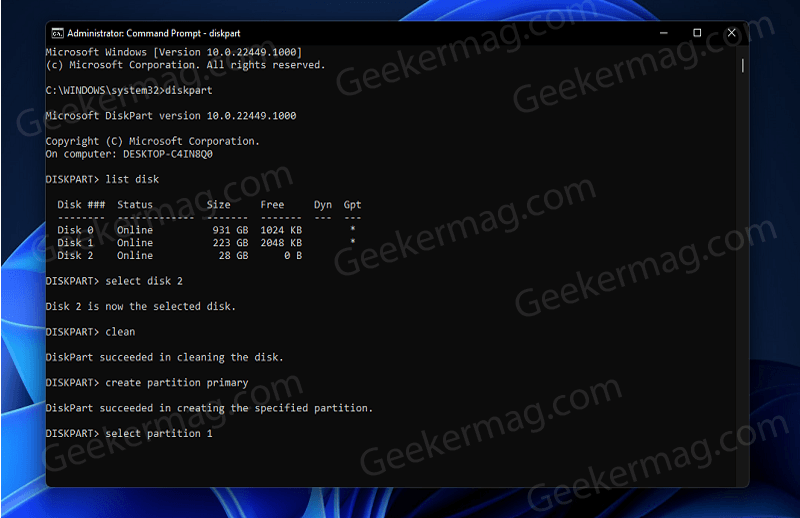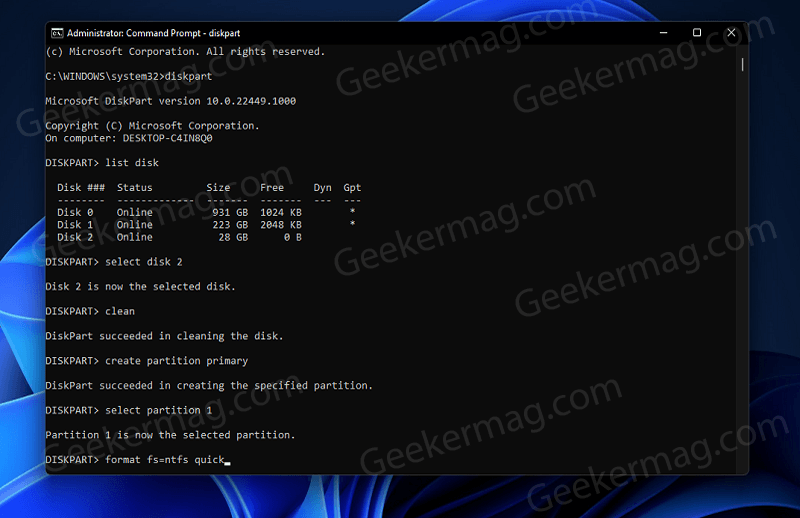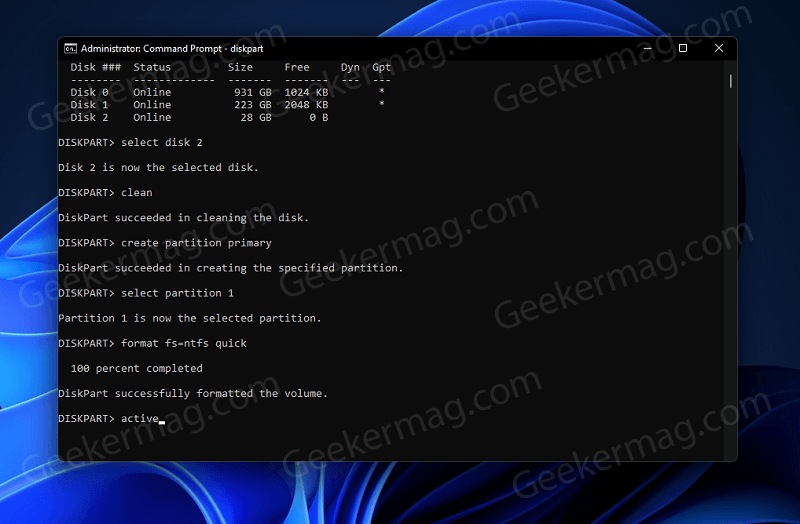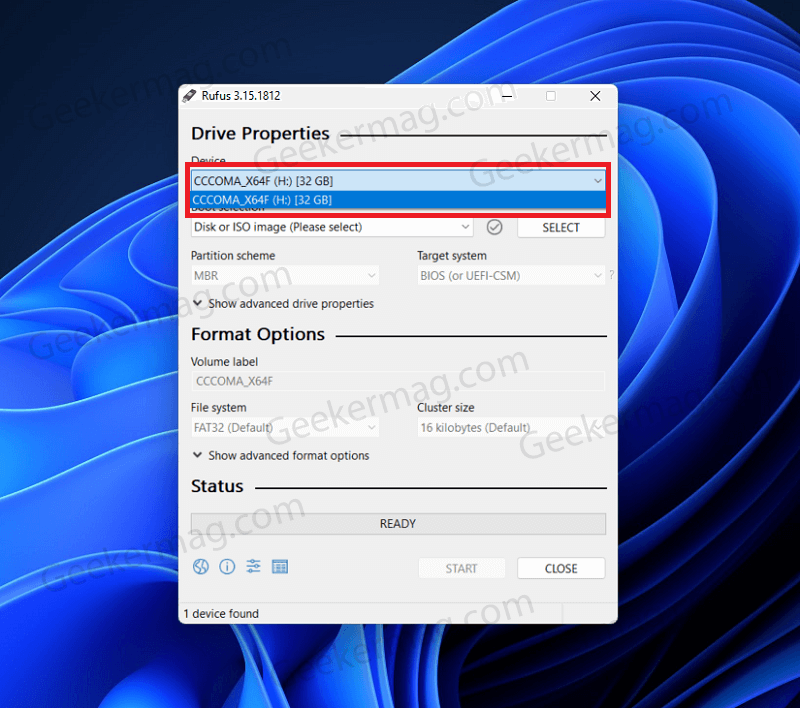To achieve this, what you will require is Windows 11 22H2 bootable USB flash drive as it is the best approach to perform a clean installation, especially when you want to install Windows 11 by formatting the previous installation drive or starting fresh. Apart from that, you can also use bootable Windows 11 USB install media to perform repair install or in-place upgrade of Windows 11 in case your device runs into any problem.
How to Create Windows 11 22H2 Bootable USB Flash Drive
If you don’t know how to create a bootable USB of Windows 11, then we would like to tell you that there are multiple ways that include Media Creation Tool (not available), Command Prompt, and third-party programs; For example Rufus. In this blog post, we will share with you possible ways to create bootable Windows 11 USB. Before you start following the steps, make sure you have the following things:
You need an ISO Image of Windows 11. You can follow the instructions here, to download a copy of Windows 11.You need a USB flash drive of a minimum of 8GB, we recommend USB 3.0 for better results.A working computer is needed to carry out the process. Before you start following any of the methods, make sure to insert the USB drive
Create Windows 11 22H2 Bootable USB using Media Creation Tool
One of the most convenient ways to make bootable installation media of Windows 11 is by using Media Creation Tool. Let’s learn how to do that: Download the Media Creation tool for Windows 11 from here. Double-click to open the MCT tool setup file. If the UAC dialog box appears, click Yes to continue. Wait for a few seconds, when the “Applicable notices and license terms” screen appear, click” Accept to continue. On the next screen, uncheck the box for “Use the recommended options for this PC” and then select Language and Edition of Windows 11. And then, click Next. On the next screen, select USB Flash drive. Before moving further, you need to plugin USB Stick on your device. And make sure, it should be at least 8GB in size, click Next. At last, the MCT tool will start downloading all the files required for the process. It will take around 20-30 depending on your internet speed. Once everything is done, your installation media for Windows 11 is ready.
Create Windows 11 22H2 Bootable 11 USB using Command Prompt
Click on the Search icon on the taskbar and type CMD. When it appears in search results, right-click on the Command Prompt, and then click on Run as administrator.
If the UAC dialog appears, click Yes to continue.
In the Command Prompt, type, diskpart and hit Enter.
Next, type list disk and hit Enter. This will display a list of all the drives that are connected to your PC including your USB drive.
Now you will have to select the disk that you want to make bootable. To select the disk, type the command: select disk
Create Windows 11 Bootable UBS using Rufus
Download and install the Rufus software from the official website. Ensure you download the correct architecture (x64-bit or x32-bit). After doing so, run the software on your PC.
Now ensure you have Windows 11 ISO image ready with you. Also, insert the USB Drive into your PC.
Now, under the Device option, select the USB flash drive which you want to make bootable.
Click on the Select button right beside the Device selection, and then head over to the location where you have saved the file of Windows 11. Select the ISO file for installing Windows.
Next, Ensure that the Partition scheme is set to GPT, and Target System is set to UEFI.
Now click on Start to start the process of creating a bootable USB. After you click on Start, you will get the data loss warning. Click on OK to continue with the process.
Wait for the process to complete. After the process has been completed you will be notified about it. After doing so you will have the bootable USB of Windows 11.
Now copy all the files of the Windows 11 from the ISO to the USB drive to make it bootable. You will have to extract the file contents from the ISO file of the Windows 11 that you have downloaded. You can do so with the help of a file extractor that supports ISO extension.
Now you have successfully created a bootable flash drive of Windows 11, and you can use it to reinstall/install Windows 11.