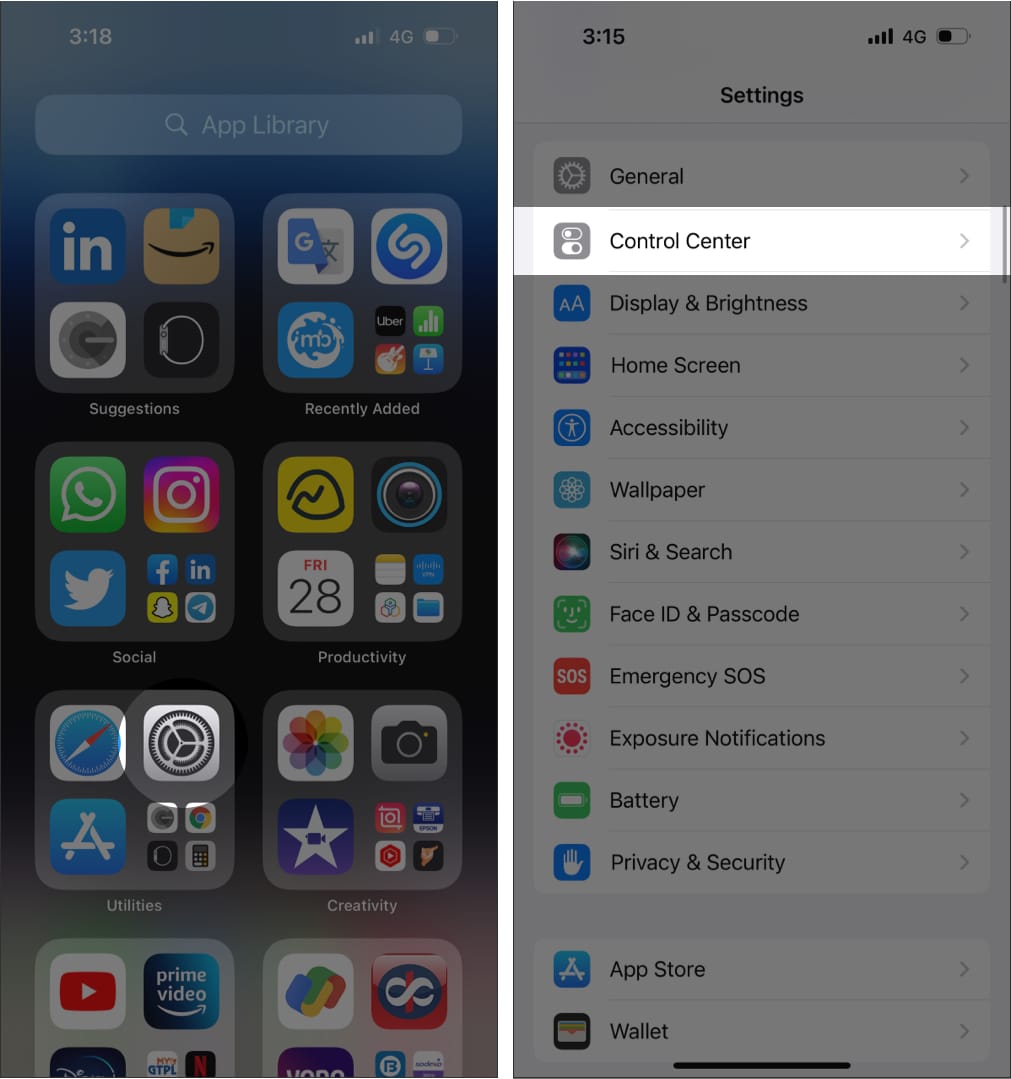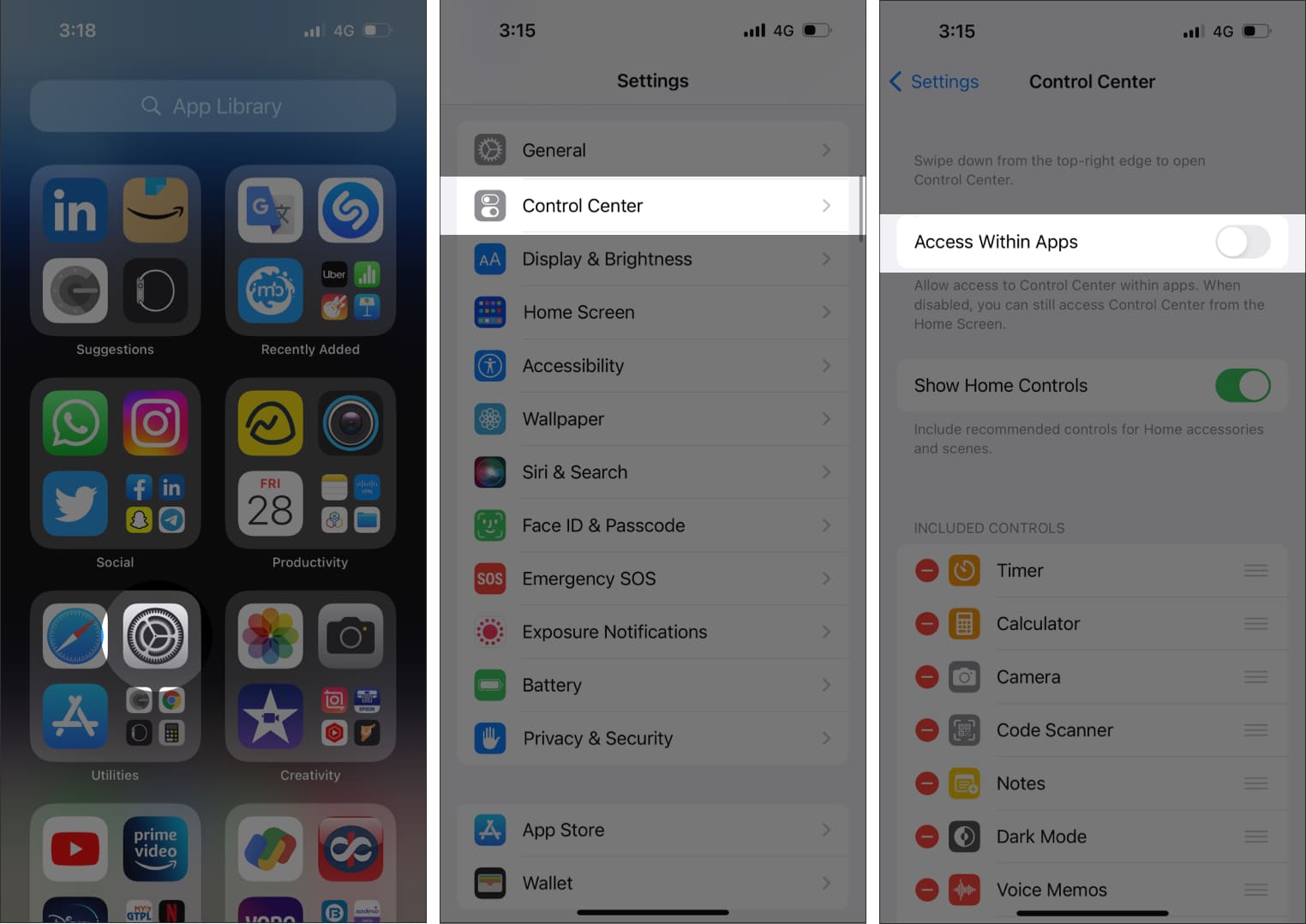How to access Control Center on iPhone
Depending on your iPhone model, there are different ways to open and close Control Center on your iPhone. On iPhones with Face ID:
To open Control Center, swipe downward from your screen’s top-right corner.To close Control Center, swipe up from the bottom of the screen or touch anywhere rather than the icons.
On iPhones with Home Button:
Swipe up from the bottom to access Control Center.Tap the down arrow on your screen’s top or tap the Home button to dismiss Control Center.
How to customize Control Center on iPhone
From here, you can make the following changes to Control Centre:
Add a control: Tap the green plus icon beside any control. Remove a control: Tap the red minus sign next to an option.Rearrange the position of controls: Tap and hold the three-line icon next to an option and drag it to a new position.
Note: You can’t remove or reposition default options such as Network Settings, Focus, Screen Mirroring, Brightness, Volume, Portrait Orientation Lock, and Now Playing.
How to disable Control Center while using apps on iPhone
When you turn off access to Control Center in apps, you can only open it from the Home screen.
How to use Control Center on your iPhone
It is easy to use Control Center. Tap, slide, or long-press on the toggles to view additional options. There are lots of controls available to add and modify your Control Center settings. Therefore, let’s understand the controls and their functionalities.
Connect to a network or Bluetooth device
Airplane Mode: By turning on Airplane mode, you can restrict all cellular connections on your iPhone.Cellular Data: Turn on cellular data to allow apps and services to connect instantly to your carrier’s internet network.Wi-Fi: Long press on the Wi-Fi icon to connect to an available Wi-Fi network. Bluetooth: Turn on Bluetooth and connect to other Bluetooth devices.Both Wi-Fi and Bluetooth can take you to the Settings app.AirDrop: Share your media files, location, and more with other nearby Apple devices.Personal Hotspot: Allow other devices like computers and mobiles to use your internet service.
Audio Control
Long press on the audio player in the top-right corner of the Control Center to manage the controls for music, podcast, and streaming services.
Other options in Control Center
Alarm: Set a wake-up timer or change the Sleep Focus schedule.Calculator: Open the calculator with one tap. Also, you may access the scientific calculator by rotating your iPhone. Code Scanner: Use the device’s built-in camera to scan a QR code.Portrait Orientation Lock: You may turn this on to prevent screen rotation while FaceTiming or using any other app/service.Brightness: To change the display’s brightness, long press on the Brightness icon and drag the slider up or down.Volume: To change the volume of any audio playing, just press the Volume control and drag the volume slider up or down.Focus: Various modes improve productivity by reducing the distraction caused by your iPhone. Here’s our complete guide on how to use Focus Mode.Camera: Tap and hold on to the camera from Control Center to take selfies or portraits and record videos.Flashlight: You may turn your camera’s LED flash into a torch. Long press to change the brightness.Dark Mode: Use your phone in Dark Mode to avoid straining your eyes and get the best viewing experience in low light.Guided Access: If anyone uses your iPhone, turn on Guided Access. It will restrict your iPhone to a specific app and manage the accessible features.Low Power Mode: When your iPhone’s battery is low, or you don’t have access to power outlets, switch to Low Power Mode. Magnifier: You may use your iPhone as a magnifying glass to enlarge nearby items.Quick Notes: Take quick notes directly from Control Center while using an app or any screen.Stopwatch: Calculate the length of an activity and record lap times.Text Size: You can increase or decrease the text size for a better viewing experience.Voice Memos: You may customize Control Center on iPhone to add Voice Memos. So, you can quickly record using the iPhone’s built-in microphone.Screen mirroring: Wirelessly stream audio, video, and images to Apple TV and other AirPlay-supported devices.Screen Recording: Long press on Screen Recording to start recording your screen or broadcast on Instagram/Messenger. You may turn off your device’s microphone.Sound Recognition: Turning on Sound Recognition control will detect specific sounds like alarms, sirens, etc., and alert you. Hearing: If you use hearing aids, connect or disconnect them quickly or use Live Listen on your AirPods from Control Center on your iPhone.Wallet: Adding Wallet control allows you to easily access cards for Apple Pay or other services like movie tickets, plane passes, and more.
Hidden features in Control Center on iPhone
Do you know there are many additional features you can add to the Control Center? Let’s find out!
Accessibility Shortcuts: It allows quickly activating accessibility features like AssistiveTouch, Switch Control, Zoom, and more.Announce Notifications: If you turn this on, Siri will read notifications on your AirPods or other compatible Beats headphones.Apple TV Remote: You can use your iPhone to operate your Apple TV.Home: Manage your preferred home appliances without opening the Home app.Night Shift: If you long press Brightness, you may turn on Night Shift. So, it will turn your display to a warmer tone at night.Noise Control: While using your AirPods, Noise Control will detect outside noises and blocks them. Notes: Besides quick notes, there is another Notes control to quickly scribble down thoughts, make lists, draw pictures, and more.Music Recognition: No more guesstimates for unknown music. You may turn on Music Recognition directly from Control Center to discover what you’re listening to. Also, save the results as Music Recognition history. Spatial Audio: What about experiencing 3D audio or dynamic listening with your AirPods Pro or AirPods Pro Max? Spatial Audio transforms the sounds, so they seem to emanate from the direction of your device.Timer: When you tap and hold on Timer, it will display a slider. So, set the length of time by dragging the slider up or down, then hit Start.True Tone: Another control under the Brightness section is True Tone. It lets your display’s color and brightness automatically adapt to the ambient light.
So, that’s all for today, folks! We all use Control Center daily to access important features. So, I hope now you understand how to use and customize Control Center on iPhone to maximize its capacity. Explore more…
How to change Wi-Fi network in Control Center on iPhone How to Customize Control Center on Apple Watch How to Access Wallet from Control Center on iPhone