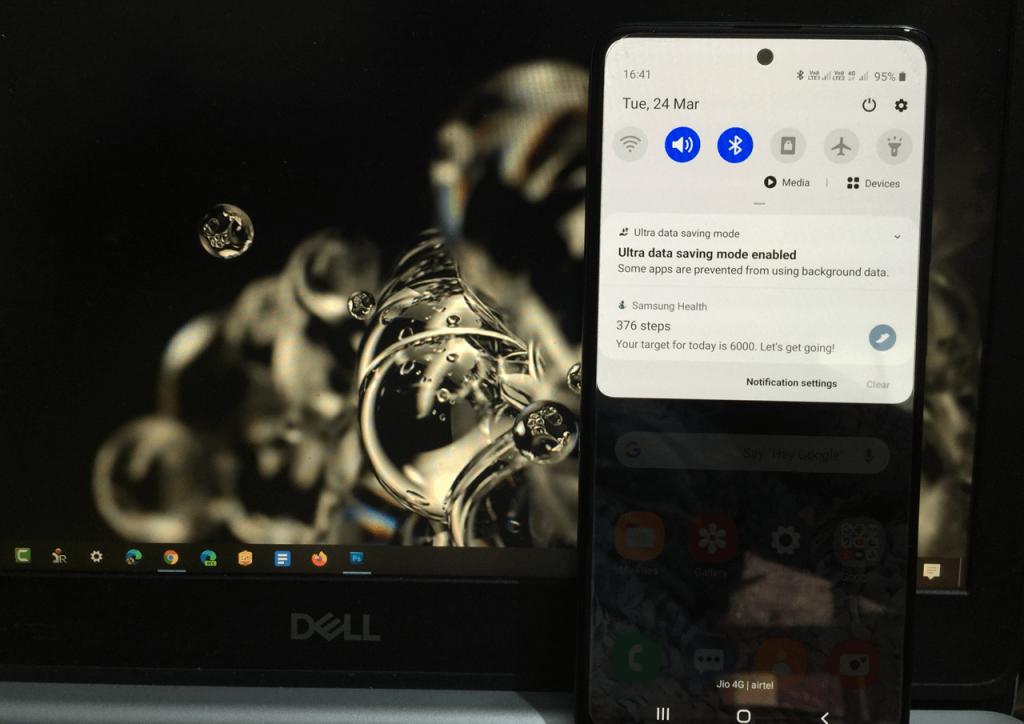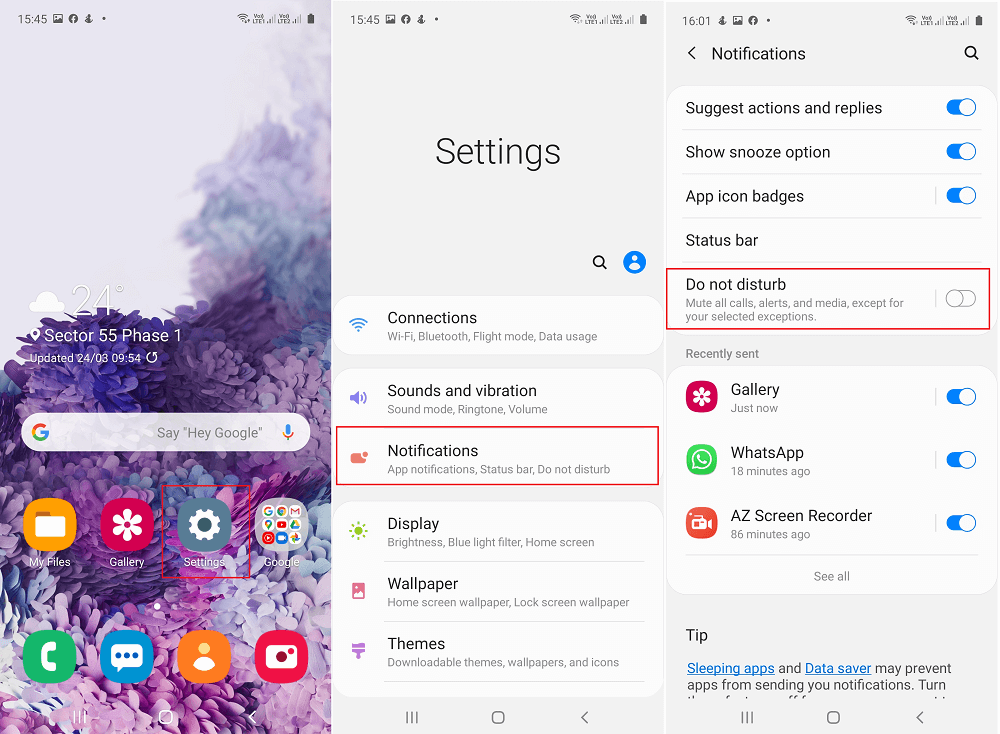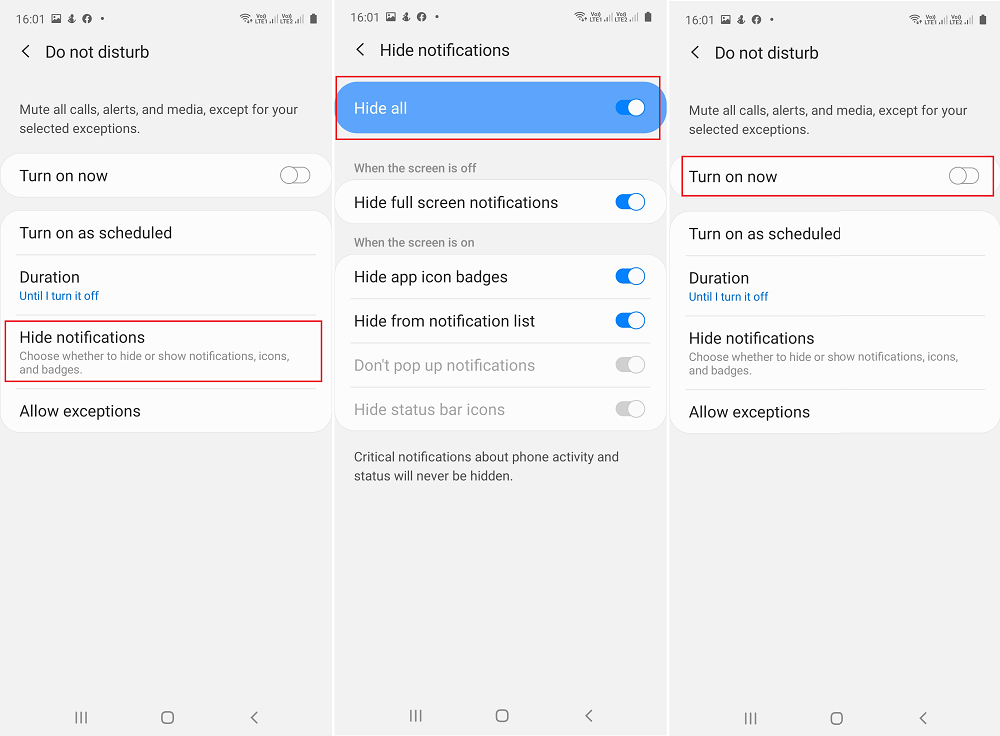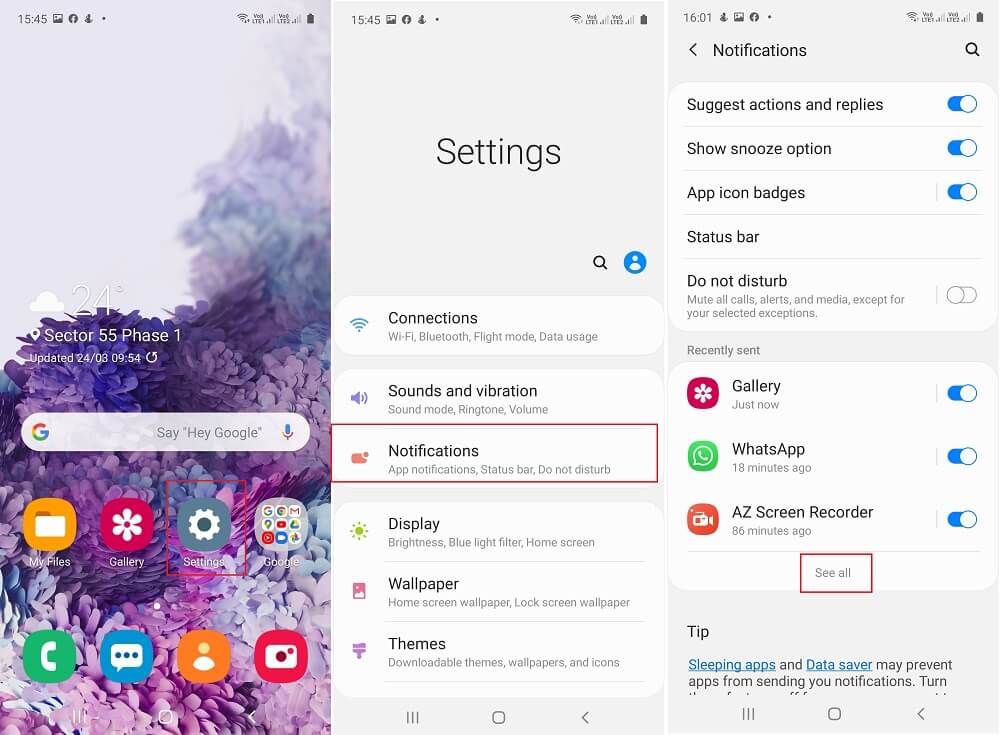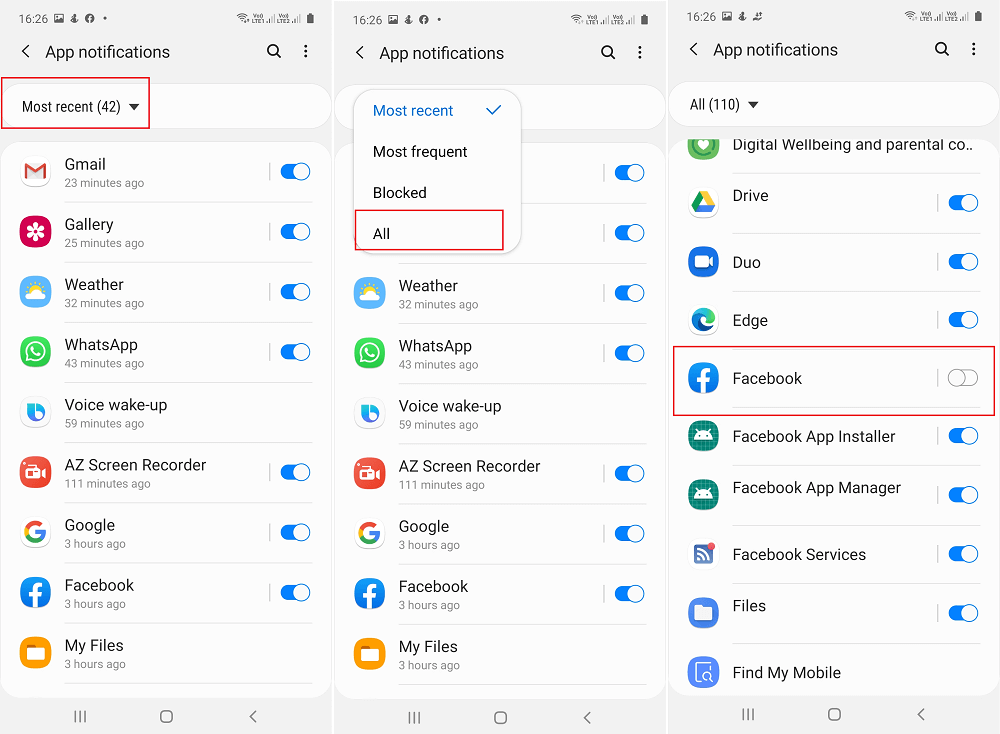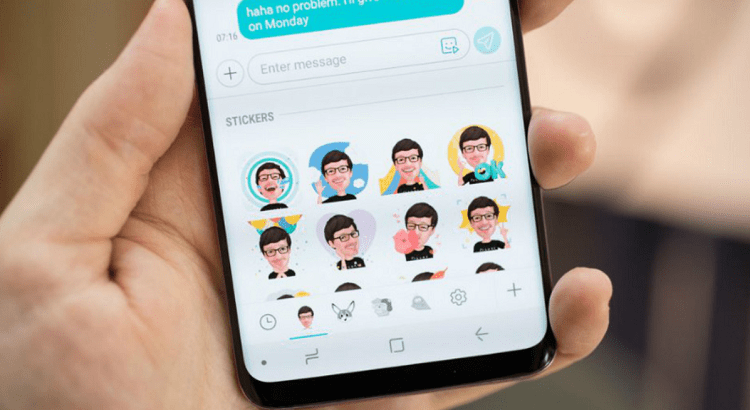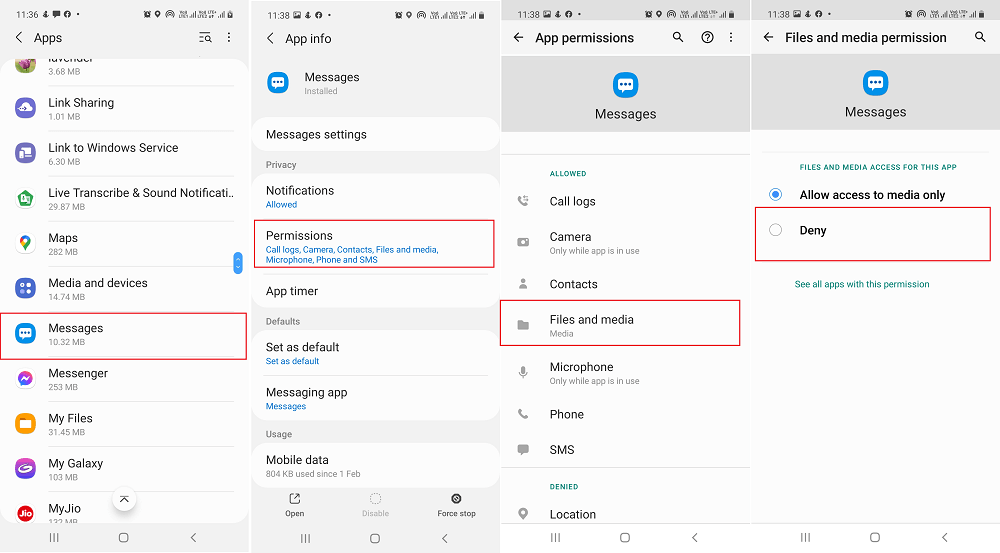It is necessary to stay connected and while using your phone notifications is the feature that gives you information about what happened in one of the applications you have installed on your phone.
While notifications can be great for keeping track of important emails and messages, but sometimes annoying when some apps and games keeping reminding you to launch them.
Samsung Galaxy devices offer users full control over notification accompanied by the option to block notifications from apps and customize the way it appears on the notification area.
Block Samsung Galaxy A51 Notifications
In case, you have purchased a new Samsung Galaxy A51, then here’s how you can disable notifications:
On your phone launch Settings and then select Notifications.
Here, you need to tap on Do not disturb and then select Hide Noficiations. In the next screen, turn slider for “Hide all“
After that, you need to go back and move the slider for “Turn on now” to ON position.
At this point, you have successfully disabled all your phone notifications.
Block Notification for Particular Apps
In case, you want to block notification for particular applications on your phone. For that, here’s what you need to do:
Launch Settings > Notifications. In the next screen, you need to head over to the ‘Recently sent‘ section and then tap ‘See all‘.
Here, you will get a list of apps that have sent you notifications recently. Tap on the Most recent and select All.
Now you will get list of all the apps installed on your phone.
Here, you need to scroll down to the app for which you want to block notifications and move the slider to OFF position.
Apart from this, if you go to Settings > Notification. Here, you will find more options to customize notifications the way you want.
Samsung Messaging App Sending Random Pics to Other (Bug)
Before Samsung Galaxy A51 Messaging App was sending random pics to other people in your contact list via SMS Messages. Sending photos to your friends is the handy function of a smartphone, but what if the phone default texting app randomly start sending pictures without your permission, then you’re in trouble. Majority of Samsung smartphone users reporting on the Samsung official forums and Reddit about the same messaging bug. According to reports from various users, the problem origin is Samsung Messages; it is the default text messaging app on different Galaxy smartphones models including Galaxy S9 and Galaxy Note 8, is randomly pushing photos stored on the phone to random contacts via text message (SMS). The scariest part of the Samsung Messaging bug is that it leaves no evidence of sharing a picture with people in your contact list. The good news is that “Sending Messaging Bug’ is already fixed by Samsung, you don’t have to do anything. Make sure, you’re running the latest version of the Software on your mobile. But who knows in the future we will have similar errors in upcoming smartphone models Samsung, then you can try following solutions:
1. Revoke Storage Permissions
The first thing you can do to deal with Samsung Messaging app bug is Revoke Storage Permissions for messaging app. Here is how you can do that:
- From the home screen, tap on Apps > Settings.
- Here scroll down and tap on Application Manager or Application.
- Here you will get the list of all the apps installed on your phone.
- Scroll down and tap on Messages.
- Tap on Permissions.
- Toggle off the option for Storage or Files and Media. Once you’re done with these steps, the default texting app will not be able to access the storage, and as a result, no picture will be sent to your contacts.
2. Change Default Messaging app
Samsung’s default texting app is causing the issue, so in this situation, it is a good idea to switch to a good texting app like Textra and recently introduced Android Messages. You can check my previous post to learn how to Setup Android Messages app. For what app you would like to disable notification? Find this blog post useful? We would like to hear from you in the comments.