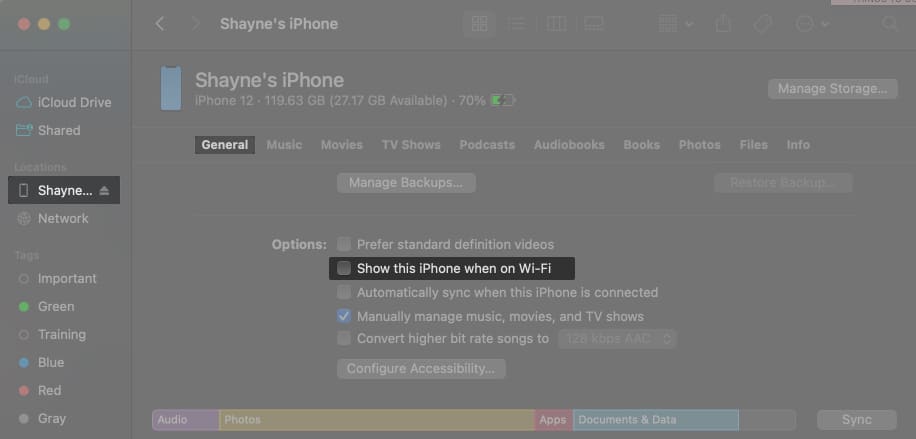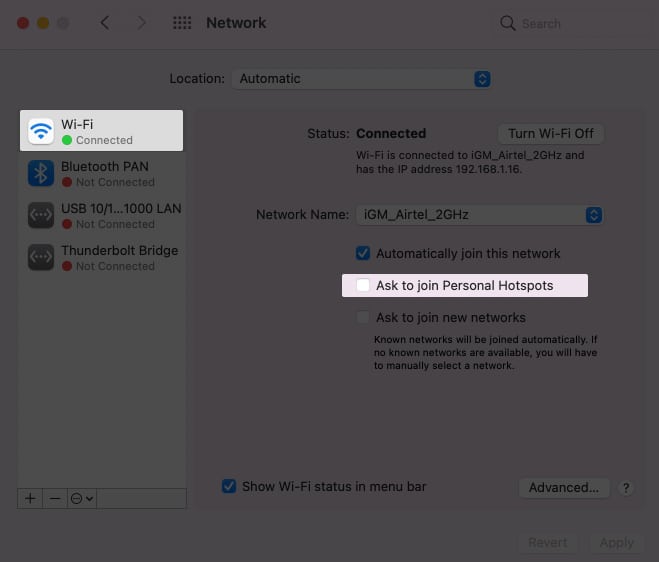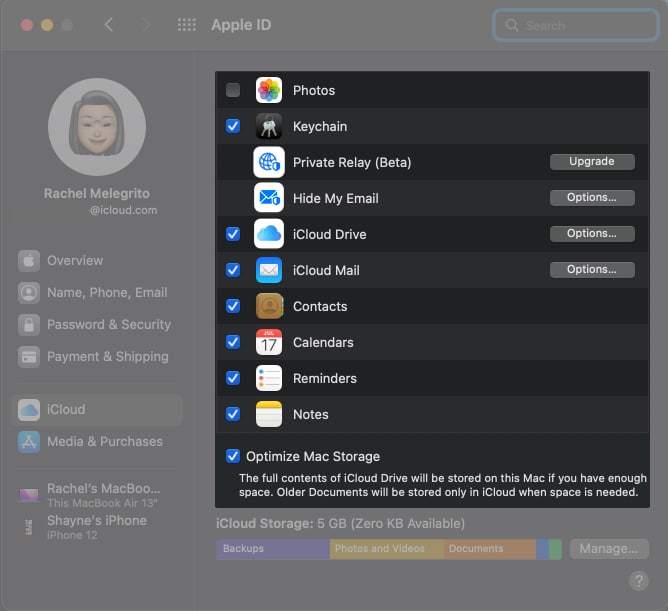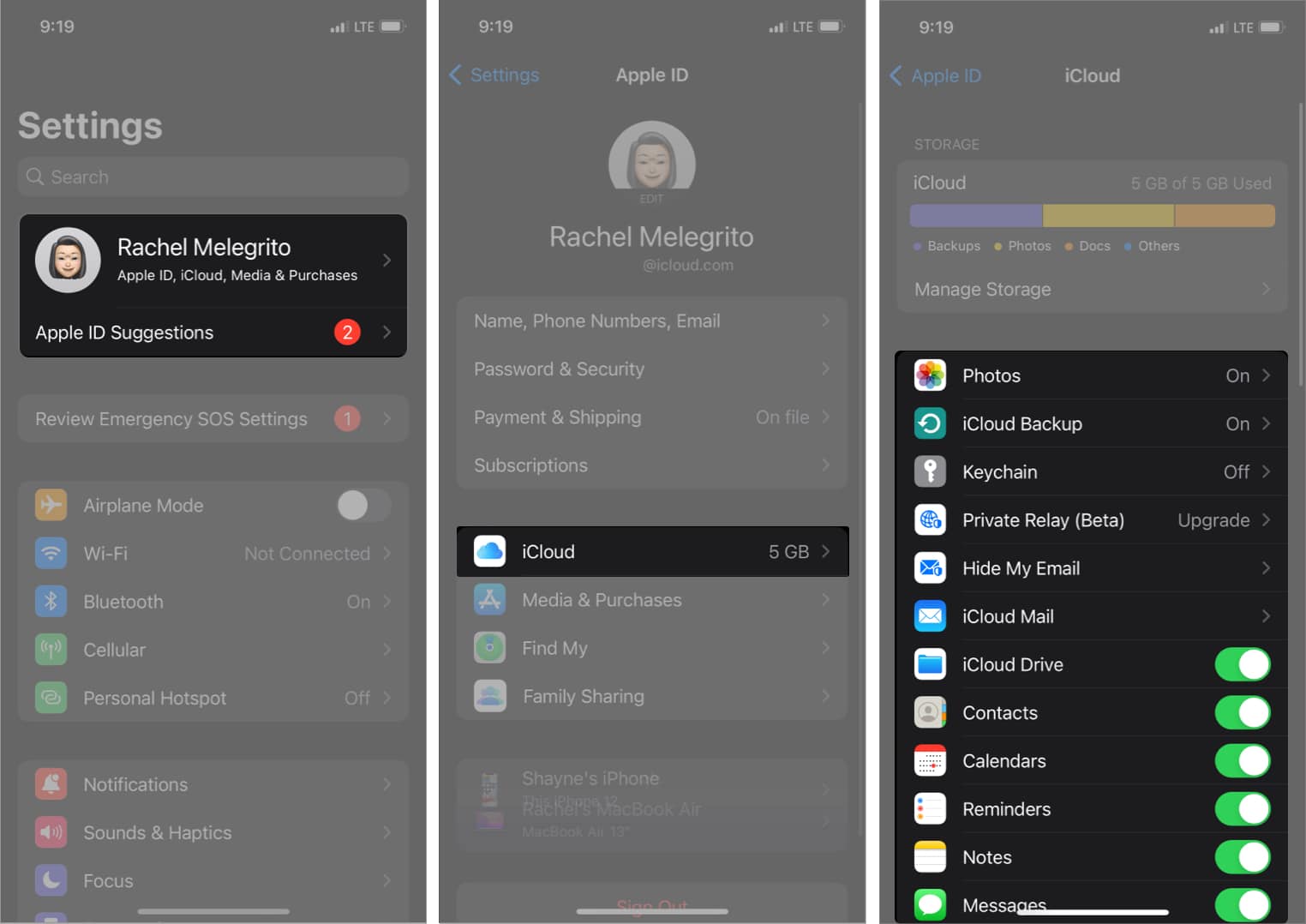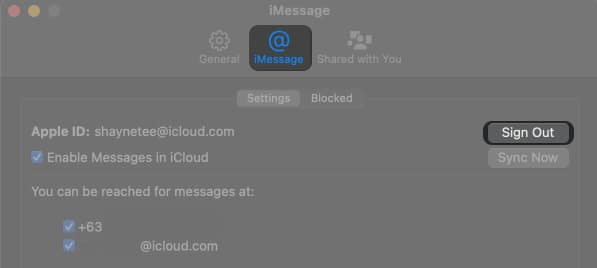However, you’d need to manually disconnect the two, especially if you previously set them up to work together. There are many ways to disconnect your iPhone from your Mac, and I’ll guide you through the different methods. Let’s go!
1. Disconnect iPhone from Mac’s Finder
Generally, your iPhone should not appear on Mac’s Finder unless connected to your Mac through a USB cable. Simply removing the USB cable should do the trick. However, your iPhone might still show in Finder if you’ve previously set it to detect your device through your Wi-Fi network. Just head to the sidebar, and click your iPhone. Under the General, go to Options → deselect Show This iPhone when on Wi-Fi.
2. Disable Mac from using an iPhone’s Personal Hotspot
If you’ve ever used your Mac in a place without internet, you’ve likely used your iPhone’s cellular data to access the internet through its personal hotspot.
I. Disconnect Mac from iPhone’s Personal Hotspot
To disconnect your Mac from your iPhone’s personal hotspot, go to the menu bar and click the Personal Hotspot icon to open the Wi-Fi menu. Your iPhone’s name should be blue if it’s actively being used. Click the Personal Hotspot icon on its left to disconnect, and select from a different hotspot or Wi-Fi network. If you’ve used your iPhone’s hotspot to connect your Mac to the internet, it will automatically connect with your iPhone or ask you to join in when your Mac detects it. If you don’t want this to happen:
II. Turn off your iPhone’s Personal Hotspot
You can also prevent anyone else—including your Mac—from joining your iPhone’s personal hotspot. Head to Settings → Personal Hotspot → toggle off Allow Others to Join.
3. Disconnect AirDrop
AirDrop uses close-range wireless communication to allow your iPhone and Mac to send files to each other. You would need to turn off your iPhone or your Mac’s AirDrop to stop them from detecting each other.
I. Turn off AirDrop on Mac
To prevent your iPhone from detecting your Mac, simply head to Finder → click AirDrop in the sidebar → click the drop-down menu beside Allow me to be discovered by: → select No One.
II. Turn off AirDrop on iPhone
You can go to Settings → General → AirDrop → select Receiving Off to prevent your iPhone from being shown as an AirDrop location on your Mac. However, doing this prevents others from locating you as well.
4. Unpair your iPhone via Bluetooth
The Apple ecosystem uses Bluetooth to allow two devices to work seamlessly in features like Handoff and Universal Clipboard. Turning off your Bluetooth, with other continuity requirements like Wi-Fi, prevents the two devices from communicating. To turn off Bluetooth on your iPhone, go to Settings → Bluetooth → toggle it off. If you can find it under My Devices, you can remove it from the list by tapping the Info (i) button → selecting Forget This Device. Turn off your Mac’s Bluetooth by heading to the menu bar → clicking the Bluetooth icon → toggling it off.
5. Disable Handoff
Continuity best displays the seamless integration of the Apple ecosystem. It allows you to start a task on one Apple device and continue it on another.
Turn off Handoff on iPhone: You can disable Handoff on iPhone by going to Settings → General → AirPlay & Handoff → toggle off Handoff.
Turn off Handoff on Mac: Head to Apple menu → System Preferences → click General → deselect Allow Handoff between this Mac and your iCloud devices at the bottom.
6. Stop iCloud syncing
As soon as you use the same Apple ID for your devices, your device is added to your iCloud. This automatically syncs everything across all your devices. If you want your Mac to stop syncing data and other features to your other Apple devices: Similarly, you can prevent your iPhone from syncing data to the devices connected to your Apple ID. Just do the following:
7. Disable Text Forwarding on Mac
One of the most convenient features I love about the Apple ecosystem is the ability to forward messages from my iPhone to my Mac. This ensures that I won’t miss out on messages even when my iPhone is not within reach. By default, your Mac should only be able to receive iMessages. However, if you enabled Text Message Forwarding in the past, you will also see SMS messages on your Mac. If you find this a nuisance and would rather turn the feature off, here’s what you need to do: You can also make these changes on your iPhone. Just go to Settings → Messages → tap Send & Receive → deselect Apple ID to stop receiving iMessages from your Apple ID. Further, go back, scroll down and tap Text Message Forwarding. Toggle it off for the devices you no longer want to send and receive text messages from.
8. Disable Receiving Calls on iPhone
Whenever somebody calls you on your iPhone, whether through a regular or FaceTime call, chances are your Mac will also ring and notify you. This can be frustrating if you’re busy with something important. Disable calls from reaching your Mac by going to your iPhone and doing the following:
9. Keep your Notes on iPhone
Aside from emails and calendars, iCloud also syncs your notes between your iPhone and Mac, which is, TBH, handy—especially if you use your Notes for clipping articles, saving images, collaborating with others, etc. Here’s a comprehensive list of things to do with Notes on your iPhone. We’ve also written several tips on how you can utilize Notes on your Mac. If you don’t want the Notes on your iPhone to sync to your Notes on Mac, you can disable syncing and save them locally on your iPhone. Go to Settings → Notes → toggle on On My iPhone Account.
10. Remove the device from Apple ID
The single best way to prevent your iPhone and Mac from communicating is by removing one of your devices from your Apple ID. As long as they are both using your Apple ID, communication between the two is inevitable. Note that you cannot remove a device from your Apple ID using the same device. On your Mac, go to System Preferences → Apple ID → choose your iPhone on the sidebar → click Remove from account. If you’re on your iPhone, go to Settings → [your name] → select your Mac → tap Remove from account. Wrapping up… iPhones and Macs are built to work seamlessly in Apple’s ecosystem. However, there are plenty of ways to disconnect the two devices. This is especially true if someone else uses one of your devices and you want to maintain some privacy. What are your reasons for disconnecting your Mac and iPhone? Share them in the comment section below! You may like to read these…
How to use iPhone as Remote Control for Mac and PCHow to login to safe mode on MacChange Apple ID on iPhone, iPad, Mac, or WindowsHow to switch Apple ID on iPhone, iPad, Mac, or Windows PC