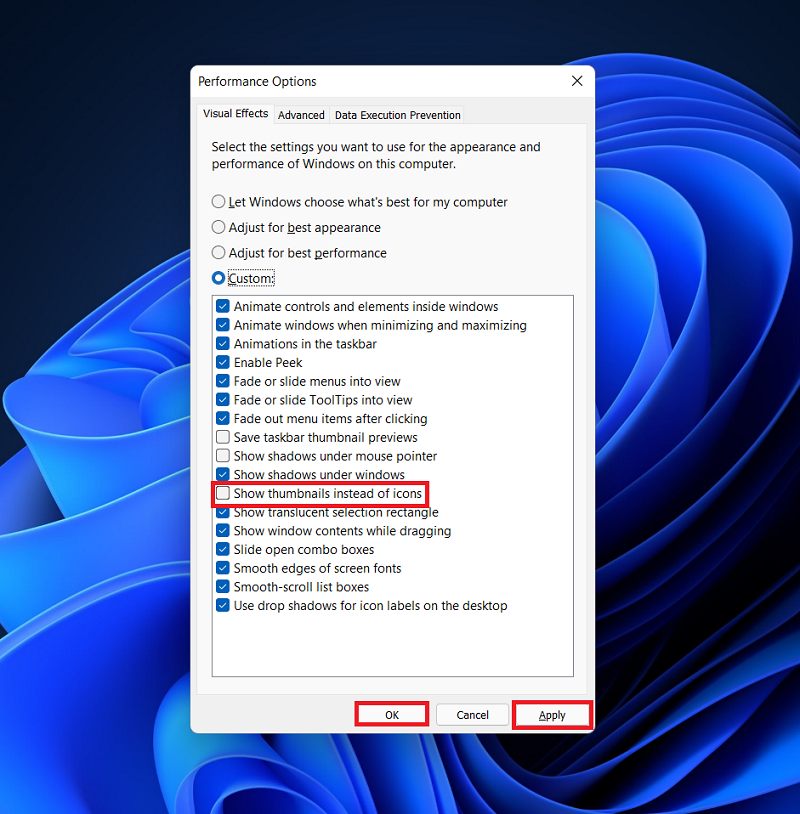Thumbnail Preview for items available on File Explorer is a nifty feature that give a quick idea about content available behind that particular file it could be a image or video before opening them. The feature comes in handy when you have imported huge collection of pictures from your mobile or DSLR. Thumbnail Preview feature not only make browsing entire collection notably fast, but helps you in differentiate between pictures. It support most of the image and media files, except SVG files & PDF Files. Check out blog post on How to Enable SVG Thumbnail Preview in Windows 11 File. Check out following screenshot to know difference between how items in File Explorer looks like with or without Thumbnail preview: When Thumbnail Preview is enabled in Windows 11 When Thumbnail Preview is disabled in Windows 11 Thumbnail Preview feature is enabled out of the box in Windows 11, but you won’t find direct option disable Thumbnail Preview feature in Windows 11.
How to Enable Or Disable Thumbnail Previews in File Explorer in Windows 11
No matter what take you to this blog post. Here, you will learn nifty methods to enable or disable Thumbnail Preview feature in Windows 11. Let’s start with first method:
Use Folder Options
Open the Start Menu by pressing the Windows key. In the Start Menu search, type File Explorer Options, when it appears in results, click to open it. In the File Explorer Options, switch to View tab available on the top. After that, head over to Advanced settings section. Here, locate the option that reads “Always show icons, never thumbnails“, check or uncheck the box for same, click Apply and then click OK. You need to keep in mind that Unchecking the option will Disable Thumbnail Preview and Checking the option will Enable Thumbnail Preview in Windows 11 File Explorer
Use Visual Effects Settings
Press the Windows + R key combo to open the Run Dialog Box. Type “SystemPropertiesPerformance.exe” and click OK. Instantly, Performance Options window will open. Here, select Visual Effects tab and under it locate option i.e. Show thumbnails instead of icons, check or uncheck the box for same, click Apply and then click OK. You need to keep in mind that Unchecking the option will Disable Thumbnail Preview and Checking the option will Enable Thumbnail Preview in Windows 11 File Explorer So these are two easy ways using which you can quickly enable or disable thumbnails preview for items in File Explorer in Windows 11.

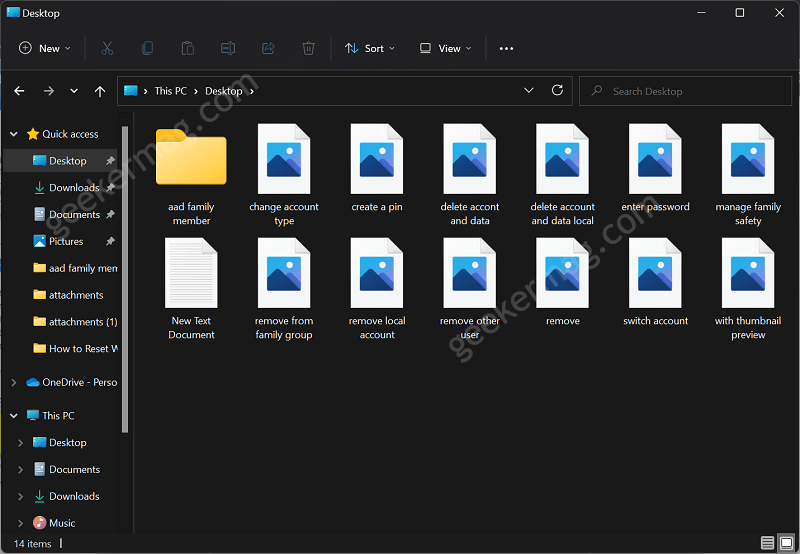

![]()