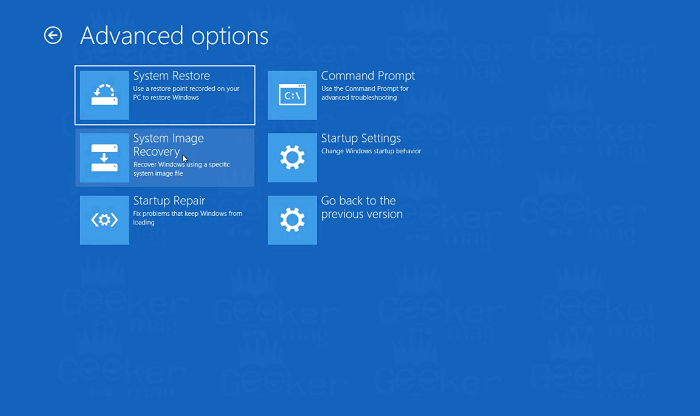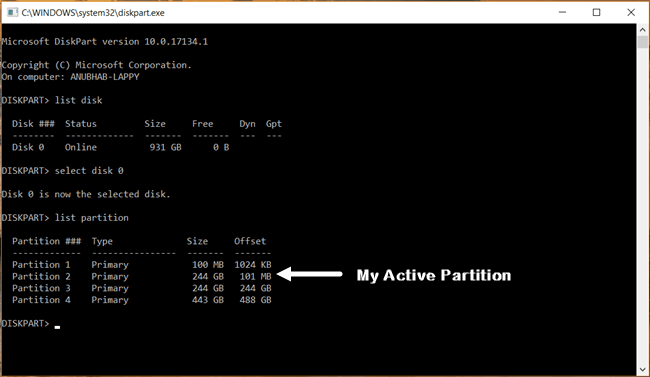If you are in a bit of bad luck, you’ll find that your PC is throwing out error 0xc0000225. This error message is annoying because it stops the system from booting.
How to Fix Error Code 0xC0000225 in Windows 10
Luckily, there are possible workarounds which you can use to troubleshoot and fix the issue. In upcoming lines, you will read about all of them. But before that, it is essential to understand a few things.
What Is Error Code 0xC0000225?
This error comes up when the user tries to boot into a device. Windows generally display the error as “Your PC needs to be repaired” or “An unexpected error has occurred.” Windows generally throw this error code when it is unable to locate the right file for booting. To be more specific it is unable to find the BCD, explained as boot configuration data. This file is responsible for guiding the PC through the boot process.
Windows 10 Error Code 0xC0000225 Causes?
This error code is common on the disks using the latest UEFI specification having GPT partition scheme as compared to older setups. Apart from that, it also occurs when the system shut down or reboots during the system update. Other reasons causing the error message:
Malware activityHardware failure
Preparation to Fix Error Code
Like other Windows 10 issues, this can’t be fixed from the inside of windows and hence needs a recovery disk to run the Windows repair from it to fix the error. Here’s how you can create one:
Create Windows 10 Installation Disk (Initial Step)
What you’ll require
Windows 10 ISO Image (Learn how to get one)4 or 8 GB USB Drive (I recommend USB 3.0 )
Once you have both the things, check out this video to create bootable Windows 10 USB Drive. Once you create a Windows 10 installation media, you will need to insert USB into the computer. From the boot selection menu, select the correct option to load Windows 10 using installation media. Now you have the installation media, follow the steps in an upcoming workaround to fix Error Code 0xC0000225.
Possible Workarounds to Fix Error Code
1. Startup Repair Method
First of all, you’re going to try the Windows Startup repair method. The windows repair tool will try to repair the corrupted BCD and fix it on its own. You need to head over to Windows Startup Repair settings. You can check out this blog post on How to Access Advanced Startup Options in Windows 10 or follow these steps:
- First, boot from Windows 10 installation media.
- Wait for the “Windows setup” screen come up. Here click on the Next button after selecting the Language.
- In the “Install Now” screen, you need to click on the “Repair Your Computer” link.
- Next click on the Troubleshoot -> Advanced Options. Here, click on Startup repair. The program will try to find and fix the issue. After a successful reboot, if the system loads up as usual, then this indicates that you have fixed the error. If not, then follow the next steps.
2. Run System File Checker and Disk Scans
If the auto repair was unable to do its job, you need to select the command prompt instead of Automatic Repair. Then you need to run system file checker or SFC using the command sfc /scannow Once it gets completed you need to run hard disk scan for error checking using the command: Once completed you will need to reboot the PC, and the error should get resolved.
3. Recreate BCD
If still the issue persists, you have to reconstruct BCD manually, and this should fix the problem. To reconstruct the BCD again from the installation media, go to a command prompt as before, then execute following commands back to back: Restart your PC, and this should fix your problem. bootrec /fixmbr bootrec /fixboot bootrec /rebuildbcd
4. Change Your Active Partition
If your issue is still not resolved, it might happen that windows is being pointed to the wrong partition by mistake. This can be easily resolved by inserting the installation media and going to command prompt and typing the command This will show your connected disk, most of the time the internal disk being disk 0. If that is not the case replace the X with your disk drive no and enter the below command list disk Then select the primary partition using the below command where X is the primary partition list partition If the wrong active partition was causing the error for your PC, this should get resolved after a reboot. active
5. Check if Hardware is Faulty
A faulty SATA cable can also cause this issue. If possible exchange it, with a new cable and try booting. If boot up normally, then the cable is behind this error. If this method fails to fix the issue, then try the next one.
6. Windows 10 System Restore
If none of the above steps was able to fix error 0xc0000225 in your PC, you might want to go with a system restore. As you’re not able to boot into your machine, you need to perform a system restore using Windows 10 Installation media. For that, head over to Windows Advanced options using the steps discussed above. Here, you need to Choose System Restore. Select the Restore point, and the system will be restored selected date without harming your data.
7. Reset This PC
You can also try Rest This PC option which is also available on the Windows 10 Advanced startup menu. Follow the on-screen instructions to complete the system resetting process.
8. Perform Clean Installation
In case, none of the methods helps you in fixing the issue; the last resort is to reinstall Windows 10 from scratch. Probably, one of the methods discussed above will fix error code 0xC0000225 in Windows 10 no matter it is happening because of faulty hardware or botched upgrade. Why don’t you give try to these methods and let me know which step helps in fixing Windows 10 error code 0xC0000225? The blog post is contributed by Anubhab, a blogger, tech enthusiast, and an MBA student from Kolkata. A friendly person always in a mood for networking. Ping me up anytime or just throw an email. He blogs at Silicophilic.