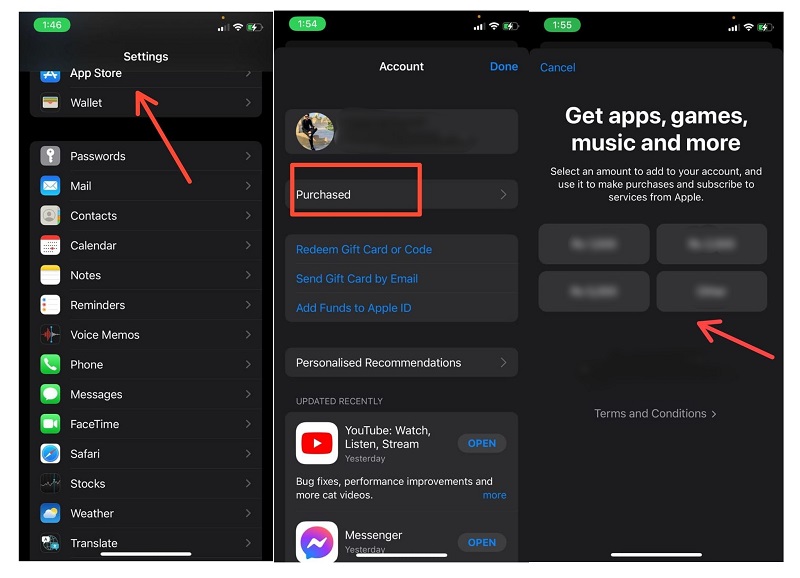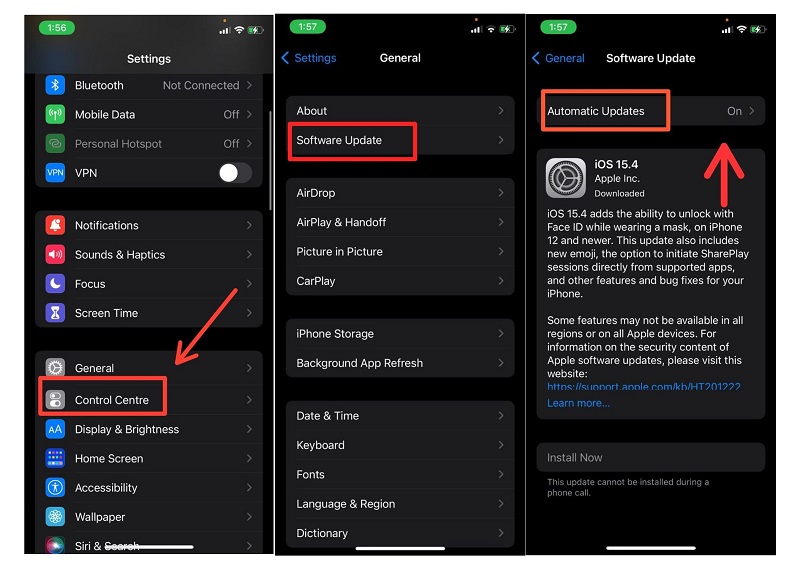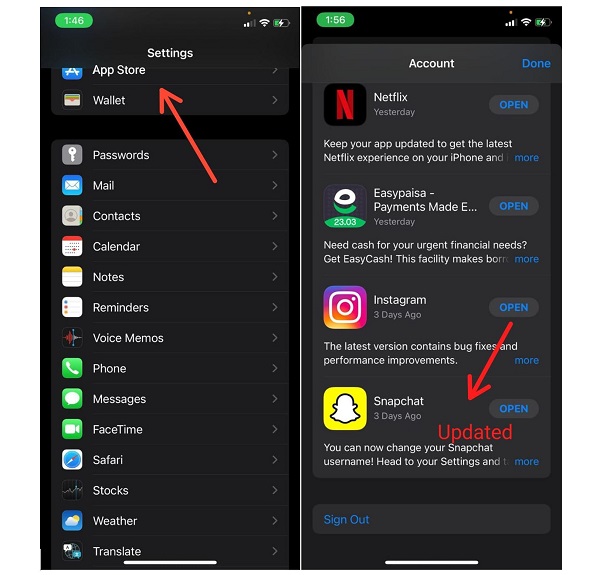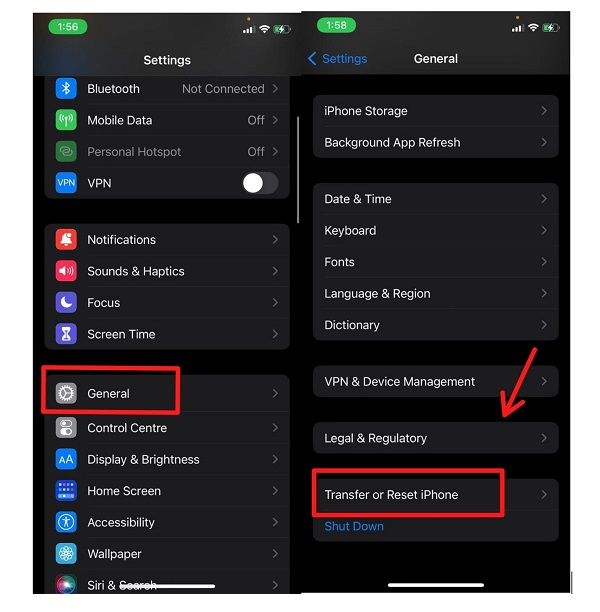A similar problem is addressed in this piece on Snapchat, a popular smartphone app. As a result of OS 13 not allowing you to utilize Snapchat on your iPhone, we have provided a few possible fixes. Here is why Snapchat won’t download on my iPhone and how do we fix Snapchat on iPhone:
Why is Snapchat not installing on my iPhone?
Restart your device
The very first thing you need to do is reboot your iPhone. The issue is likely to be momentary, and a simple restart is generally all that is needed to fix it. If Snapchat won’t update on your iPhone, go to App Store, click on Your Profile, and see Pending Updates if you can manually update Snapchat. You may also re-download the program from the App Store after removing it.
Verify the network’s connectivity
It is now time to launch an internet-dependent app and see whether it operates as planned. Install every other app you can find in the App Store to ensure the problem is exclusive to Snapchat.
Inquire about the method of payment
If you don’t provide a legitimate payment method while registering a new iTunes account, the App Store won’t operate. In addition, if you don’t even have a legitimate Payment Method, you didn’t manage to install even free programs. You can’t just hand up a group of random debit card information. It’s good to start by selecting “None” under Payment Methods when you create your new account. Simply log out of the App Store and attempt to download Snapchat again. You’ll be asked whether you want to connect or establish a new account. Choose the latter, and choose None as your preferred payment method when requested. If you wish to add a legitimate payment method, you must go to Application Store, click on your profile, choose the AppleID, and click on the manage Payments. Make sure to keep in mind that not all locations have the same payment options available. Also, keep in mind that debit cards issued within-country/region where you specify your AppleID country/region may only be used to make purchases on the App Store.
iOS and Snapchat updates
Ensure that your iPhone’s software is up to date before using it. Despite the fact that many customers neglect to do firmware upgrades or that their hard drives are almost full, we highly advise that you do so as soon as a new version becomes available. Install the most recent version immediately; Apple is well-known for providing long-term software support. There’s a good chance that your device’s firmware is out-of-date, and this might cause problems using the App Store. In order to manually check for iPhone software upgrades, take the following steps:
Open the Control Panel. Select the General option. Select Software Update from the drop-down menu. Make sure you’re up to date. Go through the available software and install it.
To update Snapchat manually:
Visit the App Store. You’ll see a profile icon at the very top of the screen. Scroll down to view any pending updates or release notes. In order to get the latest version of Snapchat, just tap on the update button next to the app.
Reset all of your device’s settings and contact Apple support
Finally, if none of the above steps has shown results, you might try a factory reset. All your data will remain secure, and the system will just be reset. Here’s how to reset your iPhone’s settings to factory defaults:
Go to the Settings menu. Select the General option. At the bottom, choose Reset. To reset all settings, use the Reset All button. When asked, enter your password or PIN. Reset all settings by clicking Yes.
Also, it’s a good idea to contact Apple and Snapchat about the issue that Snapchat won’t download on iPhone. Here, you may submit a problem report to Apple. Snapchat’s customer service may be contacted here.