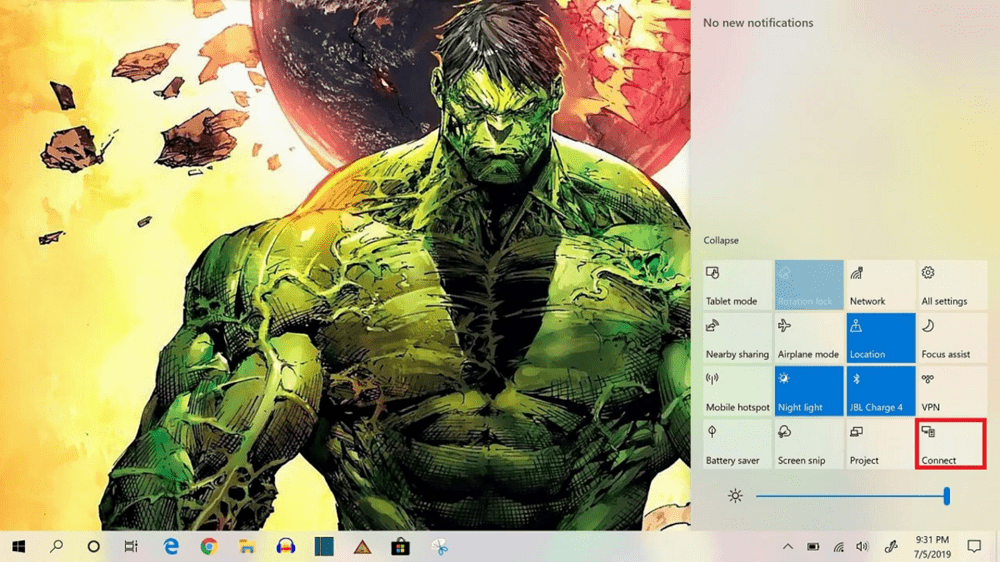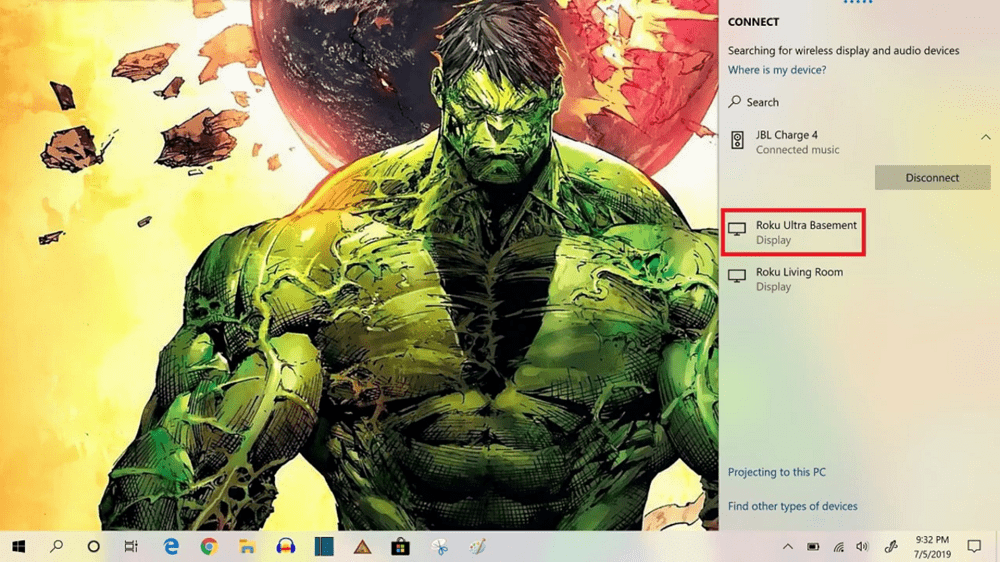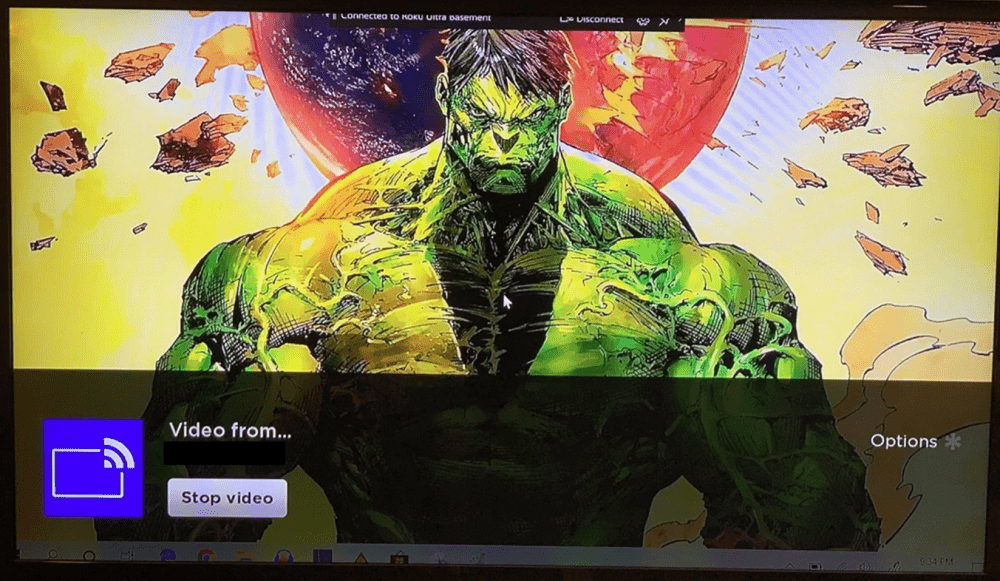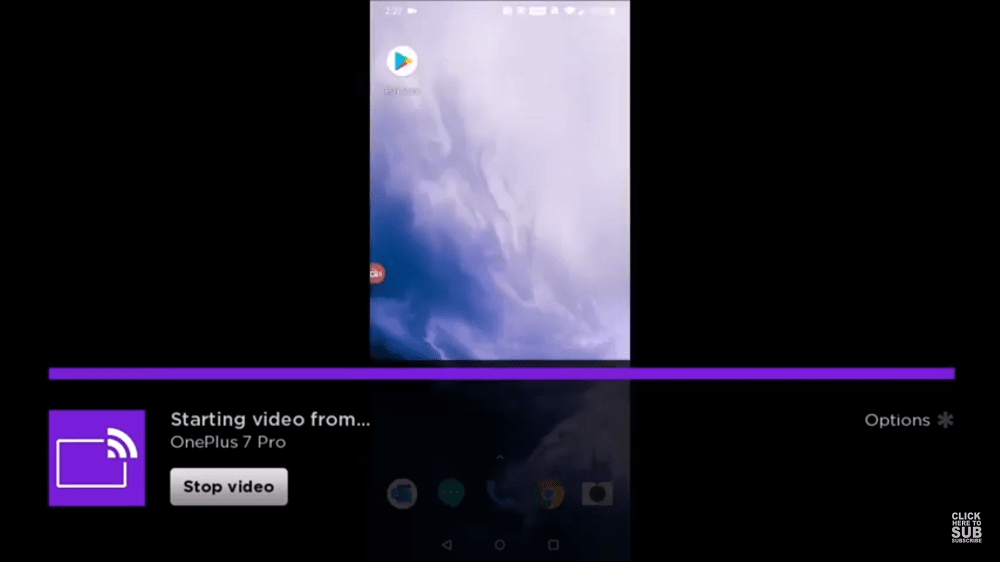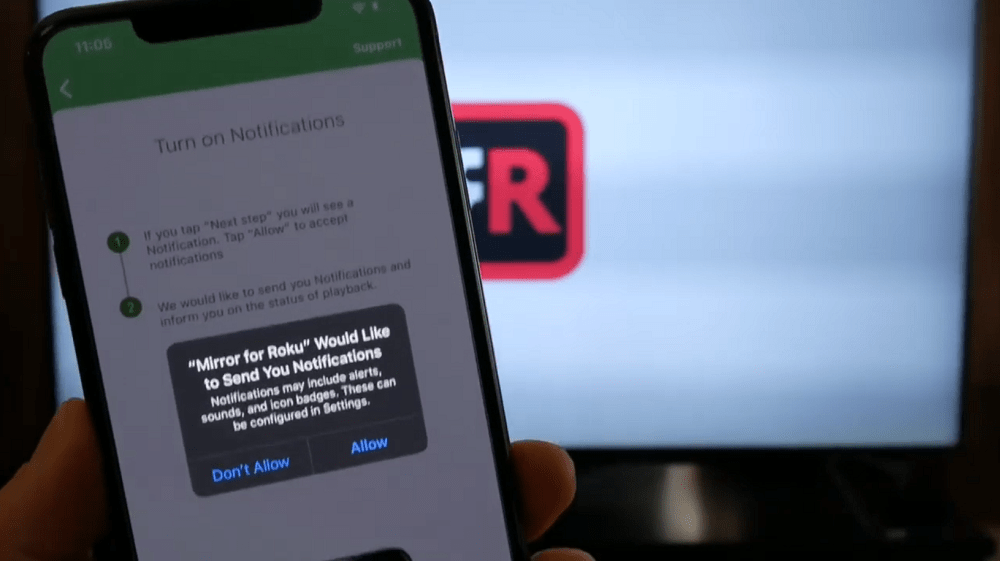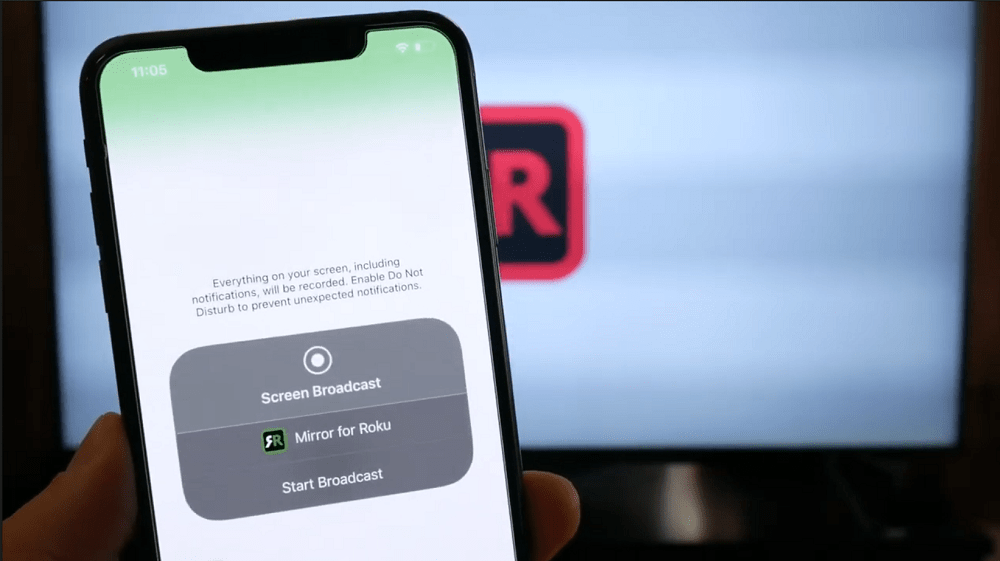Roku is a digital media player that let users stream music, videos, and TV shows. It’s like a DVD player in which you don’t have to put a disc. Screen mirroring is one of the best features of the Roku streaming stick. The company recently added a screen mirroring feature to the device. Just by making a few taps or clicks, you can mirror the Windows, Android, and iOS device to Roku. All the latest Roku device supports screen mirroring for Windows and Android out of the box. Apple users need to follow additional steps to make it possible. Screen mirroring feature in Roku works similar to Google’s Chromecast and Apple AirPlay screen mirroring. In case you don’t know how to set up all the things; the blog post got you covered.
Can I Cast from iPhone to Roku
Yes, it is possible for you to cast from iOS device to Roku, all you need is a supported app. You need to make sure that same application is installed on both Roku streaming player and iOS device.
Can I Use Android Screen Mirroring with Roku Device
Yes, you need to make sure that screen mirroring is enabled in Android device screen mirroring settings and Roku settings menu.
Can I Mirror Windows 10 Screen to Roku
Yes, Mirroring Windows 10 Screen to Roku streaming device is one click Process. You can learn the steps in upcoming lines
Can you get Discord on Roku
How to stream Discord on Roku? This is a very common question asked by lots of people. Unfortunately, it’s impossible to do that. Maybe in the future, the company add support for the same.
Difference Between Casting and Mirroring?
The end goal of both Casting and Mirroring is same, but both are slight different. Casting allow users to open supported apps like YouTube, Netflix right away to your TV. If particular app support casting, then Casting icon will appear on the streaming screen. Apart from that, you need to make sure that both devices are connected using same network. Once you cast the app on TV, it will only display app UI instead of instead of device screen. Screen mirroring lets you mirror the whole screen on the TV. The content mirrored on TV will look similar to as it appears on the supported app. In case, the app doesn’t support casting, still there’s a chance that you can show content by mirroring. Again, you need to make sure that the device is compatible and both devices are connected to same network
Mirror Windows, Android, iOS Screen to TV the using Roku
Before you start following instructions mentioned in upcoming lines, you need to keep this in mind.
Turn ON Screen Mirroring in Roku Device (Common for All)
With default settings, Screen Mirroring feature is enabled, but still, you can confirm it by going to Settings > System > Screen Mirroring > Screen Mirroring Mode. You can choose “Prompt” if you want to receive a prompt whenever someone tries to mirror a device to this Roku. Additionally, you can choose “Always Allow” to always let devices mirror to this automatically. Also, you can select “Never Allow” which won’t let anyone mirror a screen on your Roku Now, that you have enabled screen mirroring on your Roku device, let’s walk through the steps. Let’s start with Windows device:
Mirror Windows 10 Device to Roku
- On your Windows 10 PC, click on the Notification icon (bubble) visible on the bottom right corner on the Taskbar.
- In the Notification tray, you will find option click on the Connect. The Connect window will appear. In the results, the available Roku devices will appear in the Connect menu.
- Click the name of the Roku device you want to mirror your Windows screen too.
- Instantly, a pairing screen will appear on your Roku screen, and after a few seconds, your Windows 10 PC screen appears on your Roku screen. Click “Disconnect” in the bar along the top of the screen at any time to stop mirroring your Windows PC to your Roku. You can check the following video for a clear idea:
Mirror Android Device to Roku
Most of the Android phones offer screen mirroring, but the important thing is that you need to figure out the exact name of screen mirroring feature on your Phone. Some commons names are as follow:
Smart ViewMiracastQuick connectDisplay mirroringWireless displaySmart shareCastAllShare castScreencastingHTC Connect
On your Android Phone screen, launch Settings and go to Bluetooth and Device information > Connection preferences > Cast. Also, All Google Pixel devices require Chromecast for casting You can check the following video for a clear idea: Here, tap on the name of the Roku device you want to mirror your Android screen too.
Mirror iOS Device to Roku
On your iOS device, you need to download and install Mirror for Roku app on your iPhone and iPad using this link. Make sure Roku stick is connected to the TV that you want to stream to your iOS device. Also, confirm if both the devices are connected to the same Wi-Fi network. The Roku stick will appear under ‘Select your TV” screen on your iPhone. In my case it “Roku Streaming stick+“. You need to tap on the name to select it. Next, when the app gives you a message that your device is “TV found and connected“, you need to tap Next Step > Allow Notifications. A quick pop-up will appear, here tap on the Allow. In the next screen, you need to tap on the ‘Black circle icon‘ and in the quick dialogue tap ‘Start broadcast‘. You’ll see the notification after the countdown and just like that your iPhone will start mirroring directly to the TV. The app now supports the browsing so if you go into Safari, you can also browse the web directly from your iPhone. Unfortunately, the audio is streaming from Safari is not yet supported and there is about a second and a half to two-second delay from the application to the stream. You can use Dolphin browser to enable sound for browser. The app works great for sharing pictures for sharing videos and also for making FaceTime calls. The only thing you won’t like about this app is that it is a premium app and you have purchase it by paying $4.99 That’s all about this blog post! We would like to know in the comments, do you find this blog post handy? How you mirror your smartphone or tablet to the TV with a Roku?