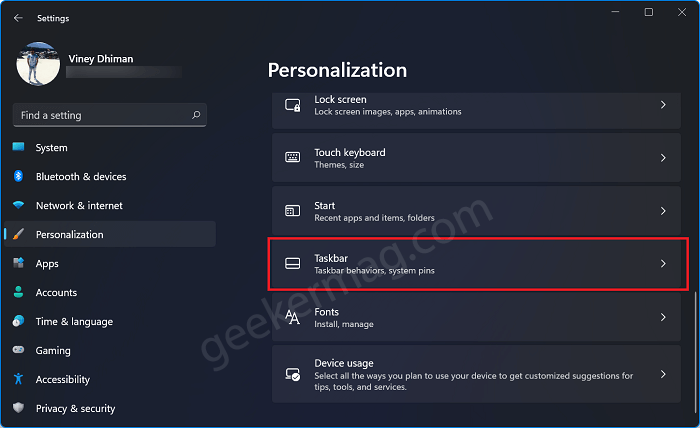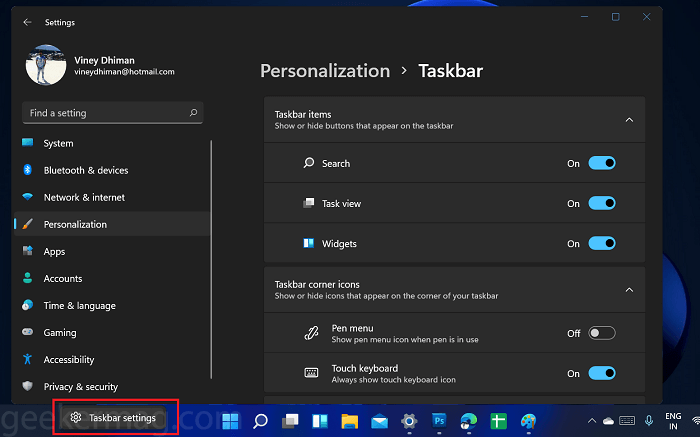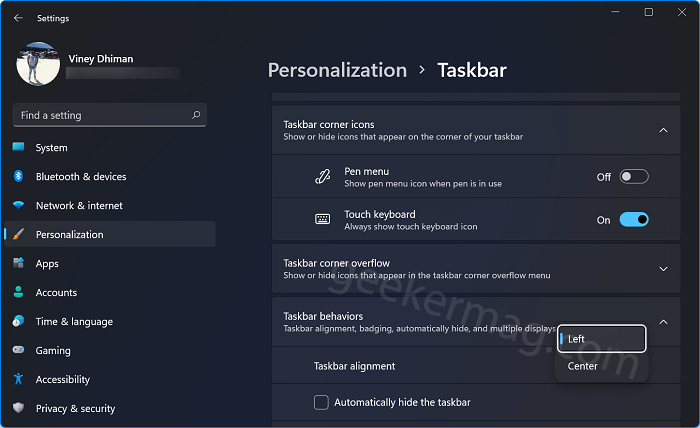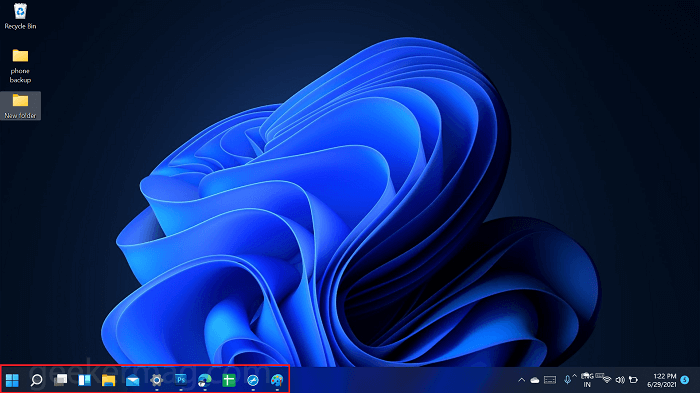In Windows 10, users have to take the help of a third-party program to align the taskbar icon to the center, but with Windows 11 it’s available out of the box. The purpose is to offer users refined user experiences. Apart from that lots of users were requesting this functionality for a long time. So Microsoft finally added it in Windows 11. Some users might not like the Windows 11 taskbar icons aligned to the center. And it is possible that some of them would love to move the taskbar to the left side same as it is in Windows 10. Fortunately, there’s a setting available to easily align taskbar icons according to your choice.
How to Move Taskbar icon to Left in Windows 11
In upcoming lines we will share step by step instructions on how to left align the taskbar icon in Windows 11: Launch Settings app. For that, click on the Start button and then select the Settings app icon. Alternatively, you can use WIN + I key combo and then select Personalization. On the right side, head over to Taskbar and click on it unlock more settings. Apart from that, you can right-click on the Taskbar and select Taskbar settings to directly reach this setting page. Next, click on the Taskbar behaviors. Under this using Taskbar alignment drop-down select Left. Doing this will instantly move all the app icons available on the taskbar to the left side. Following same steps, you can center align taskbar icon in Windows 11 too. Check out YouTube video on how to do that: Don’t forget to tell us which Taskbar alignment you prefer in Windows 11; Left or Center?