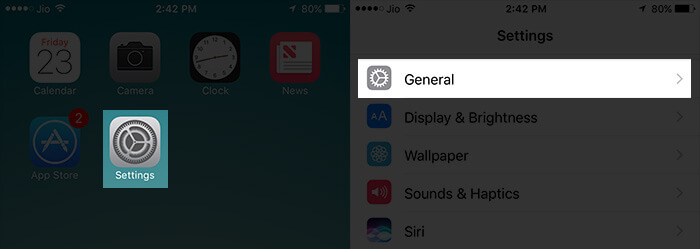In order to offer more security to my iPhone, I keep Restrictions enabled; using a bit complex passcode. Unfortunately, I forgot Restrictions passcode a few days back. There are three ways I was able to reset the Restrictions passcode. The first and the easiest way is to simply disable the existing passcode and set up the new one. But, you can get it done only if you know your existing passcode. If you have forgotten your passcode, there are two ways to reset it. While the one process demands you to restore your iPhone as new, the other lets you get the job done via a third party tool.
How to Change Restrictions Passcode on your iPhone
Step #1. Tap on Settings → General. Step #2. Restriction → Enter your existing Passcode. Step #3. Tap on Disable Restrictions → Enter your existing Passcode again. Step #4. Tap on Enable Restrictions → Enter (twice) new Passcode.
Reset Restrictions Passcode on iPhone
If you are unable to remember the passcode of Parental Controls, you will need to restore your device via iTunes and set it up as new. Since you can’t restore from the backup you had taken while using that Restrictions as the passcode would get carried over, make sure to choose the backup you had made before you started using Parental Controls. Turn off Find My iPhone If you want to restore your iOS device, you need to turn off “Find My iPhone”. Step #1. Launch Settings app on your iPhone → Scroll down and tap on iCloud. Step #2. Tap on Find My iPhone. Step #3. Toggle off the “Find My iPhone” switch → A popup will appear on the screen asking you to enter your Apple ID passwords. Enter them and then tap on Turn Off. Restore your iPhone As New using iTunes You need to back up your device first before following the steps mentioned below. Step #1. Connect your iOS device to the computer and launch iTunes. Step #2. Next, you have to select your device from the top left menu. Step #3. Now, you will have to click on Restore iPhone. Step #4. You will be warned that all your data will be erased. Click on Restore iPhone again to confirm. Step #5. Once your device has been successfully restored, set it up as new. Then, you need to sync your favorite photos, music using iTunes manually. I agree that it can be a bit lengthy, but it can get the job done.
Reset Restrictions Passcode Using iBackupBot and Pinfinder on iPhone
There are quite a few third-party tools that allow you recover Restrictions passcode. However, we have found Pinfinder and iBackupBot very reliable. If you have Windows PC, we would recommend you to try out Pinfinder as it gets the job a lot easier. But if you have Mac, you will need to use iBackupBot which does get the work done but involves some long steps. Any question? Which one of these methods mentioned above have you tried to reset your Restrictions passcode? Share your feedback in the comments below. You might want to refer these posts as well:
Get Back App Store into iTunes How to Enable Dark Mode in iOS
Like this post? Share your feedback in the comments section.