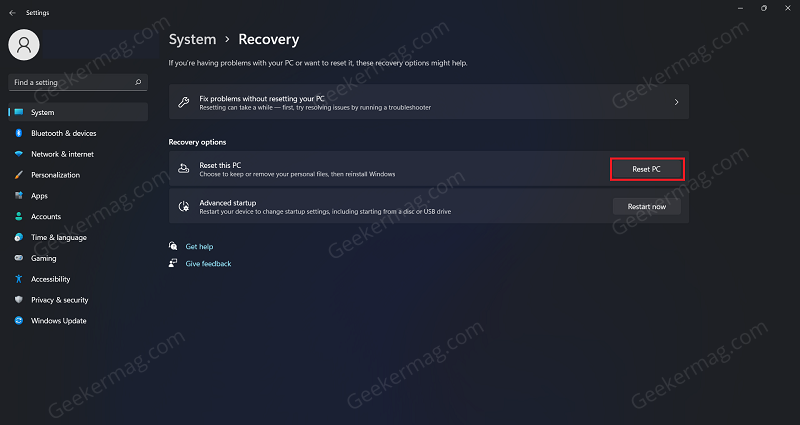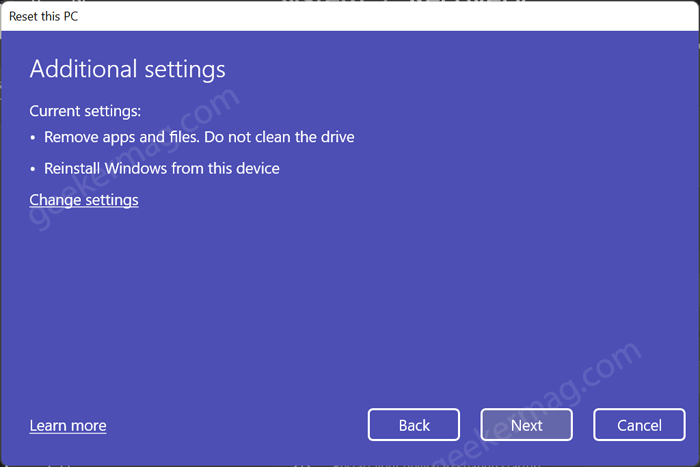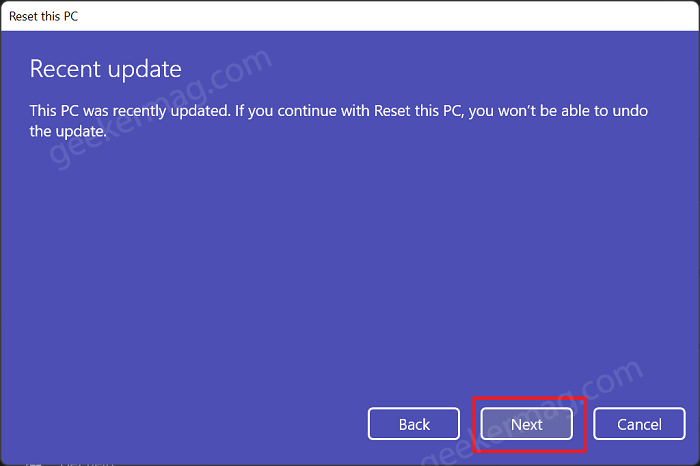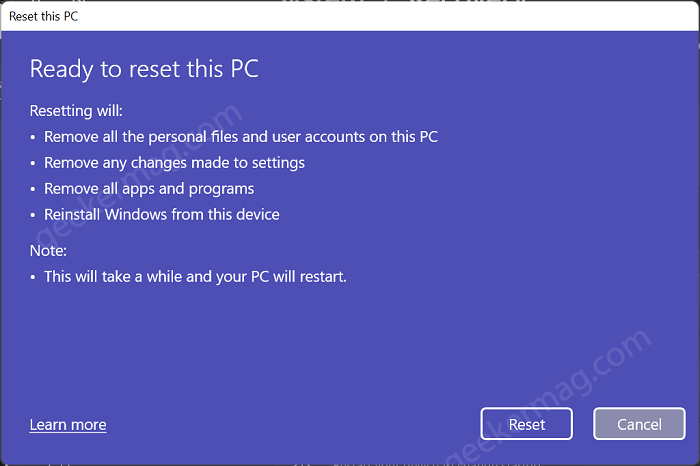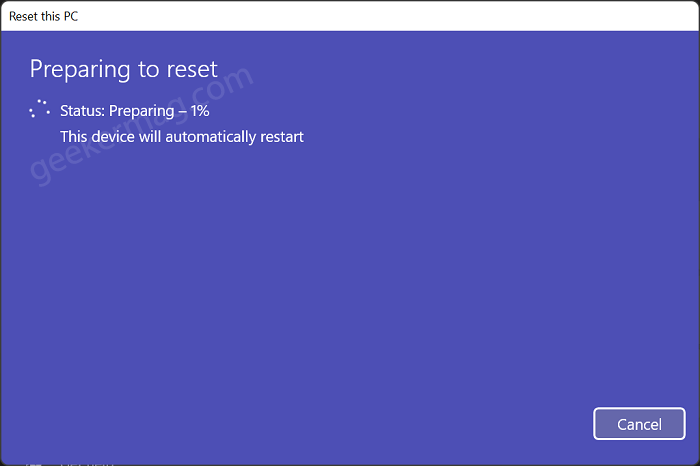Reset PC is one of the best recovery recovery feature of Windows OS that Microsoft added in Windows 10 and Fortunately, its available in Windows 11 as well.
Reset feature in Windows 11 offer users two options; Reset Windows 11 PC to factory settings this method is useful if you’re planning to sell or gift it to someone because it delete all data on your device.
Using the second method, you can Reset your Windows 11 PC without losing data, it keeps all your important data and apps (that comes preinstalled in Windows 11) this method is useful when you want to fix the issue without losing your data.
Resetting Windows 11 PC Without Losing Data
In this blog post we will cover step by step instructions for second method i.e. how to reset your Windows 11 PC without any data loss. Keep these things in mind:
Make sure your device is connected to power source until reset process completes.Create backup of all your personal data on external source.After reset your Windows 11 remain activated.Your Windows 11 installation drive should have 15GB of free space. It is required if you select Cloud download option in upcoming steps. So check this before start the process to reset your device.
I think everything is clear in your mind, so let start with first step:
Press the Windows key and then click on Setting app available on the Windows 11 Start Menu.
Ensure you are on the System section from the left sidebar of the Settings app. Now on the right side, click on the Recovery option.
On the next window, click on the Reset PC button which you will see right next to Reset this PC option.
Instantly a “Choose an option” window will appear with two options: Keep My Files and Remove Everything.
As you want to reset Windows 11 PC without deleting files and data, then select Keep My Files option. This will remove the third-party apps (except that comes preinstalled) and revert settings to factory defaults, but your files will be intact.
If you select “Remove everything” option that this will reset your Windows 11 computer to factory setting, so don’t select it if you want to save the data.
In the next screen, you will be asked how you would like to Reinstall Windows follow by two options Cloud Download, it will download latest version of Windows 11 from Microsoft Servers, while Local Reinstall option will reinstall Windows 11 from your device locally.
We recommend you to go with Local Reinstall to make your reset process fast.
In the Additional dialog page, you can review your current settings and then click on Next button.
If you receive a message i.e. The PC was updated recently, then ignore this and click on Next button.
On Ready to Reset screen, you will get information about what data will be removed during the Windows 11 Reset. After reviewing the information, click Reset button.
Preparing to reset screen will start preparing the environment. Once done, your PC system restart automatically.
In case, you select Cloud download option, then in Preparing to reset screen, then system will first download Windows 11.
Now, Reset feature will start preparing the environment to start the Reset process. Once count reach 100%, your system reboot automatically.
Now you will be presented with black screen with Resetting your PC option. The process will take around 20-30 minutes.
Once done, your computer will start automatically and take you to Windows 11 home screen. Check the video listed below to know the whole process.