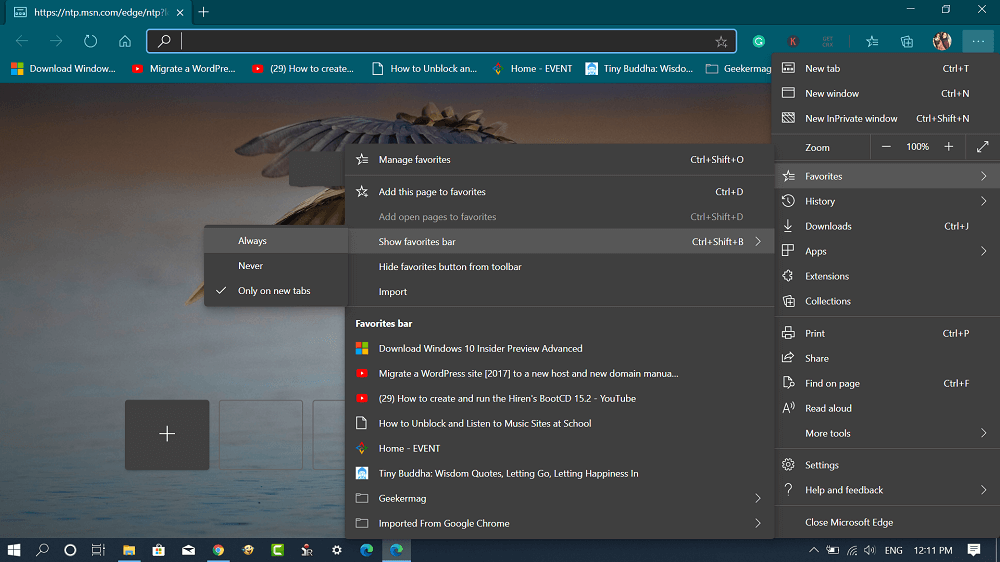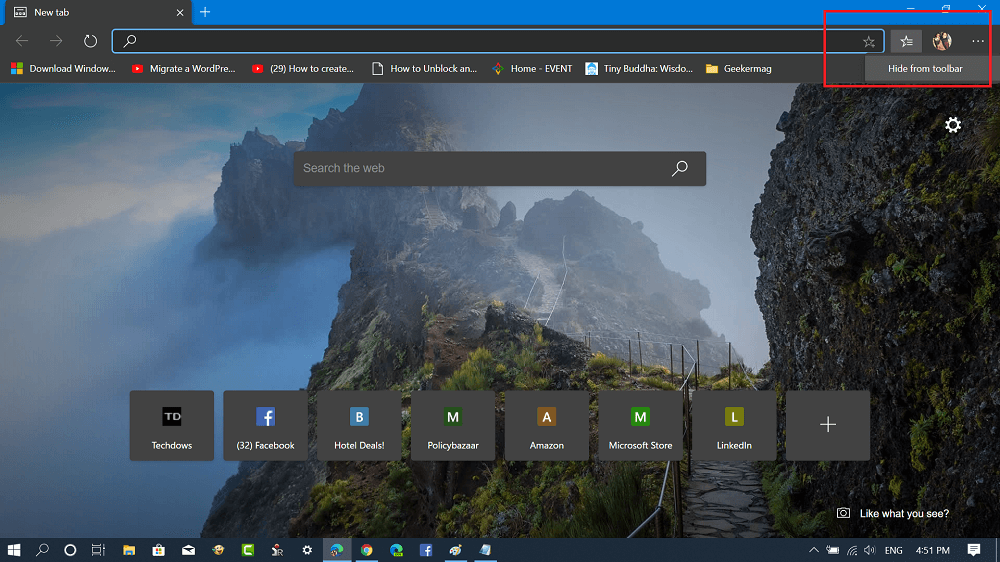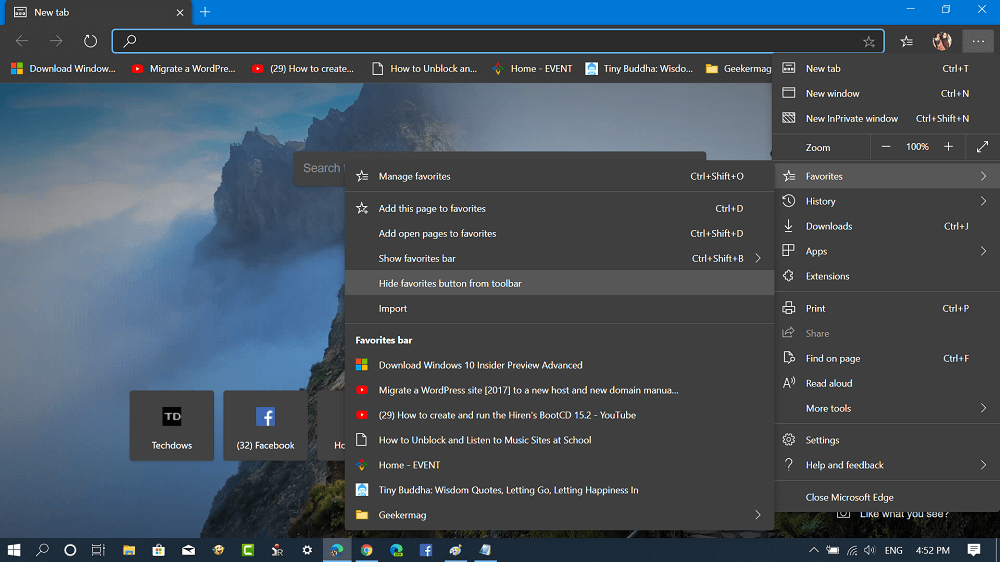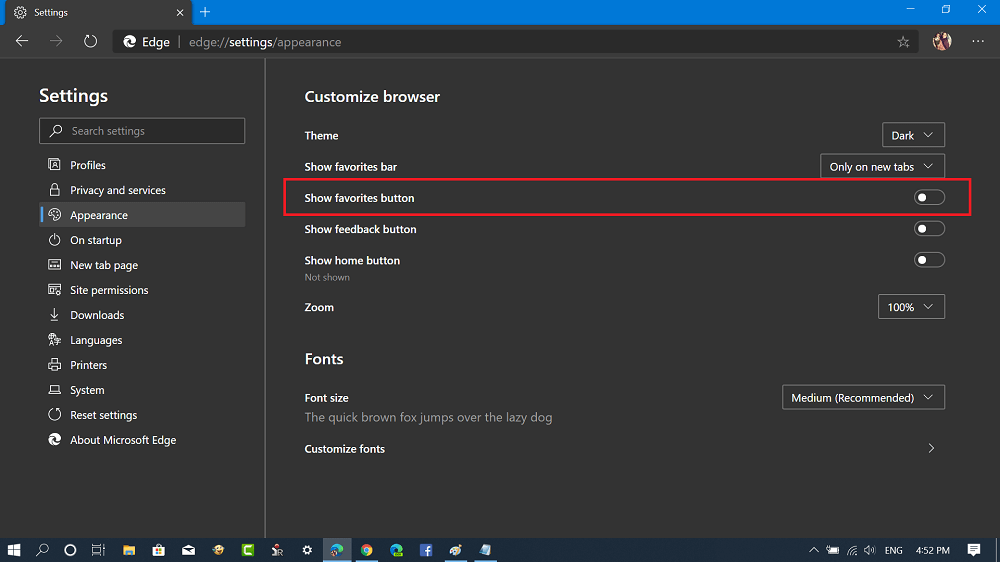Microsoft has finally released the first stable build of its Chromium-based Edge browser. In case, you have downloaded and installed the Microsoft Edge on your computer, then you definitely have started exploring new features available In the latest build, there’s an option in a browser that lets users hide and how Favorites bar and Favorites button in the toolbar. The option is available on both the Bookmark context menu and browser settings. The same feature was not available in the Classic Edge browser. You might be interested in reading – How to Delete Duplicate Favorites in Microsoft Edge The availability of this feature in the Edge Chromium provides us another reason why to ditch the Classic Edge browser.
Hide or Show Favorites Bar in Microsoft Edge Chromium
With default Settings, the Favorites bar is set to appear on the new tab page, here’s how you can manage it Method One Click on the More (…) icon available on the upper-right side and from the menu select Favorites > Select Show favorites bar. Here, you can select Never to hide it in the browser and select “Only on new tabs,” if you want Favorites bar to appear only when you open a new tab. Method Two Click on the More (…) icon available on the upper-right side and select Settings from the menu. On the left pane, switch to the Appearance tab. Now on the right side, using “Show favorites bar” drop-down either set “Always“, “Never” or “Only on new tabs.” Method Three You can also use CTRL + SHIFT + B keyboard combination to hide the Favorites bar quickly.
Hide Favorites Bar Button from Toolbar
Microsoft Edge Chromium toolbar also has a Favorites button available on the upper right side. Some users might want to enable or disable the Favorites button. In case, you’re one out of them, then here’s how you can do it: Method One Right-click on the Favorites button and Select Hide from toolbar. Second Method Click on the (…) Settings and more icon and select Favorites > “Hide Favorites button in toolbar.” Instantly, the Favorites button will be removed from the Toolbar. You can undo the steps to get it back. Third Method Click on the (…) Settings and more icon > Settings > Appearance. On the right side, move the slide for Show favorites button to Off Position. You can reverse the steps to bring it back. You find this blog post handy? Is there anything you would like to share about Microsoft Edge Chromium with us? Feel free to share in the comments.

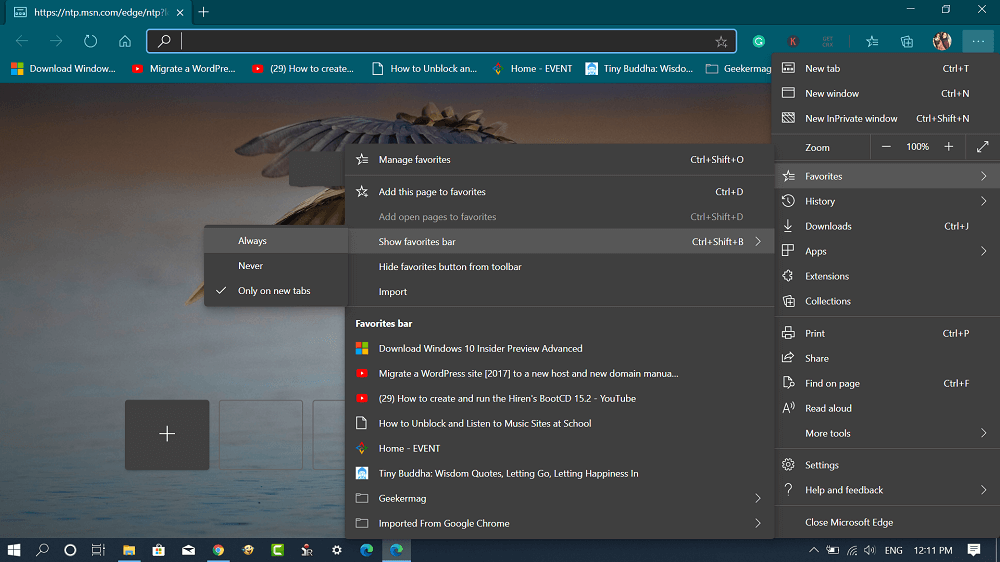

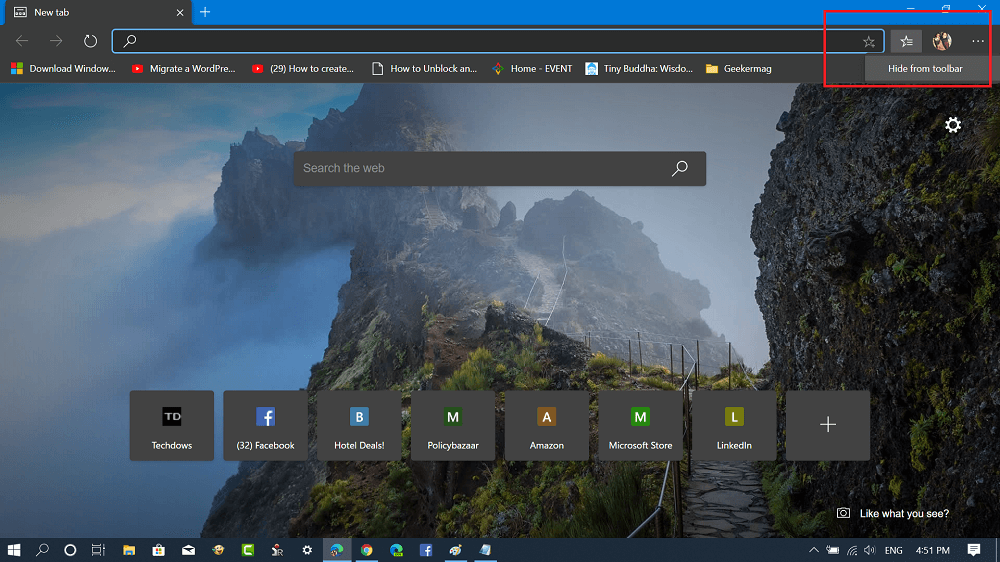
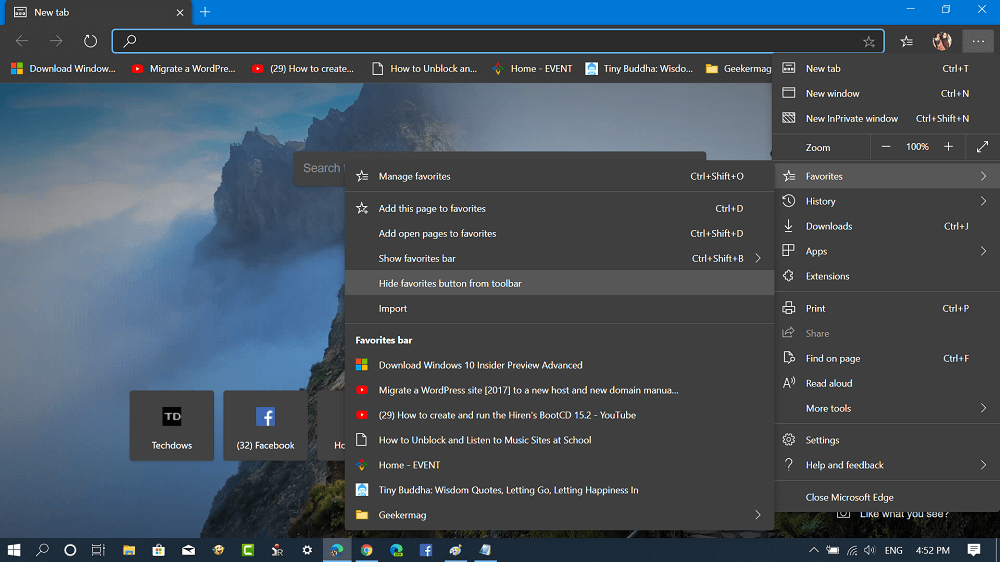
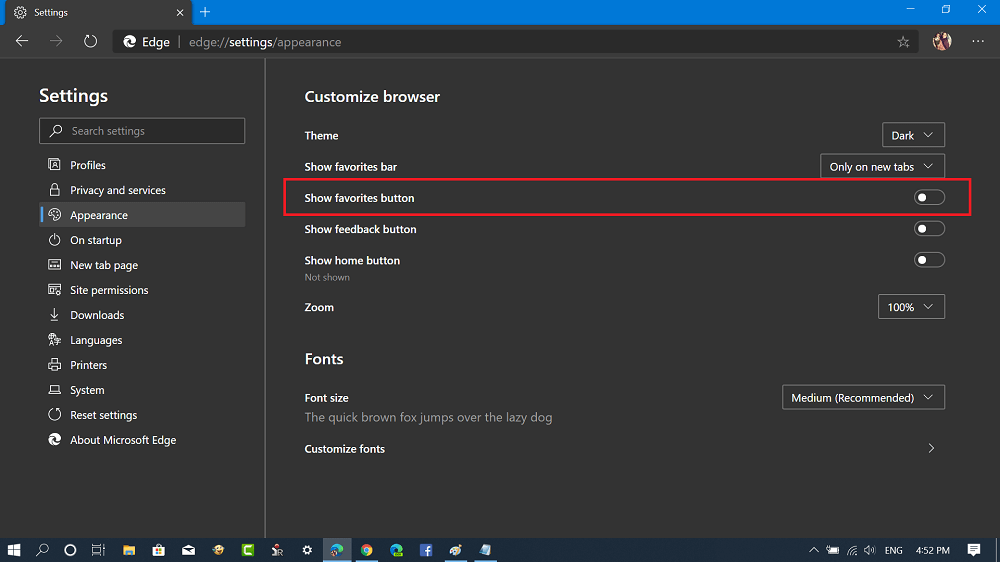
title: “How To Show Hide Favorites Bar And Favorite Button In Microsoft Edge” ShowToc: true date: “2022-11-09” author: “Michael Graves”
Microsoft has finally released the first stable build of its Chromium-based Edge browser. In case, you have downloaded and installed the Microsoft Edge on your computer, then you definitely have started exploring new features available In the latest build, there’s an option in a browser that lets users hide and how Favorites bar and Favorites button in the toolbar. The option is available on both the Bookmark context menu and browser settings. The same feature was not available in the Classic Edge browser. You might be interested in reading – How to Delete Duplicate Favorites in Microsoft Edge The availability of this feature in the Edge Chromium provides us another reason why to ditch the Classic Edge browser.
Hide or Show Favorites Bar in Microsoft Edge Chromium
With default Settings, the Favorites bar is set to appear on the new tab page, here’s how you can manage it Method One Click on the More (…) icon available on the upper-right side and from the menu select Favorites > Select Show favorites bar. Here, you can select Never to hide it in the browser and select “Only on new tabs,” if you want Favorites bar to appear only when you open a new tab. Method Two Click on the More (…) icon available on the upper-right side and select Settings from the menu. On the left pane, switch to the Appearance tab. Now on the right side, using “Show favorites bar” drop-down either set “Always“, “Never” or “Only on new tabs.” Method Three You can also use CTRL + SHIFT + B keyboard combination to hide the Favorites bar quickly.
Hide Favorites Bar Button from Toolbar
Microsoft Edge Chromium toolbar also has a Favorites button available on the upper right side. Some users might want to enable or disable the Favorites button. In case, you’re one out of them, then here’s how you can do it: Method One Right-click on the Favorites button and Select Hide from toolbar. Second Method Click on the (…) Settings and more icon and select Favorites > “Hide Favorites button in toolbar.” Instantly, the Favorites button will be removed from the Toolbar. You can undo the steps to get it back. Third Method Click on the (…) Settings and more icon > Settings > Appearance. On the right side, move the slide for Show favorites button to Off Position. You can reverse the steps to bring it back. You find this blog post handy? Is there anything you would like to share about Microsoft Edge Chromium with us? Feel free to share in the comments.