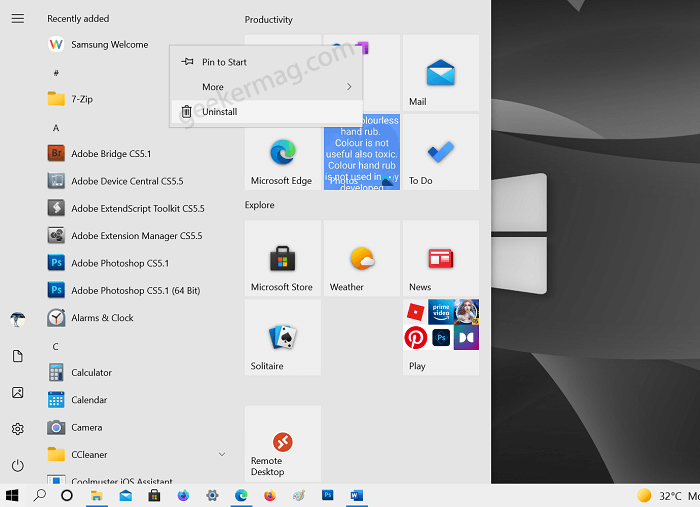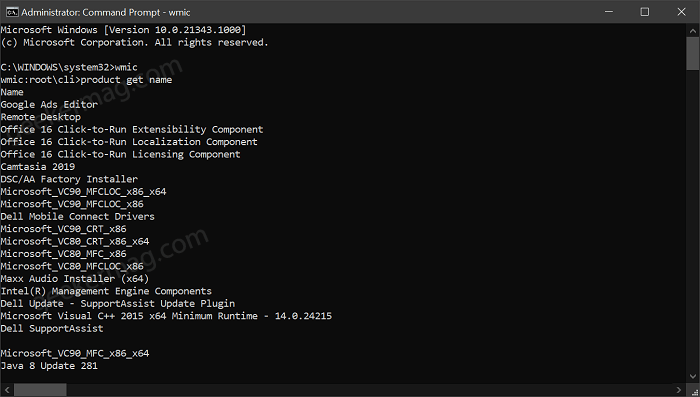If you have recently purchased a device running Windows 10 OS or new to it, then you definitely looking for steps on uninstalling apps on Windows 10, right?
Uninstall Apps from Windows 10
Fortunately, Windows 10 gives users various options to uninstall apps like you can uninstall the app using the Settings app, Control Panel, and From Start menu. In case, you’re unable to remove the desired app using these methods, then there are various third-party tools available to make that thing happen. In this blog post, we will discuss all the possible ways on how to remove apps from Windows 10. Let’s start with the first method:
Uninstall apps from Start menu in Windows 10
Click on the Start button, or press the Windows key from the keyboard to open the start menu. In the start menu, search for the app that you want to uninstall. At last, right-click on the app that you want to uninstall, select Uninstall, and then click Uninstall again.
Uninstall apps using Settings app in Windows 10
First of all, launch the Settings app on Windows 10 PC. For that, click the Start button and select Settings (gear icon) app. Alternatively, you can also use the WIN + I key combo Next, select Apps and then Apps & feature. Here on the right side, you will find a list of all the apps installed on your Windows 10 PC. Click to select the app you want to uninstall, and then click on Uninstall button twice. Doing this will uninstall the app. Settings app is also an app in Windows 10. Unfortunately, it is a core app of Windows 10 and you can’t uninstall and reinstall the app. In case, you have an issue with it, then Reset Settings app in Windows 10.
Uninstalling app using Control Panel in Windows 10
In Start menu search, type Control Panel and when it appear in results, click to open it. In Control Panel window, you need to click Programs and Features. Here, you will get a list of programs or software that you’ve installed on your Windows 10 PC. Select the software and then click on Uninstall button. You can also right-click on the software and then select Uninstall. Thing to Keep in mind – In the Control panel, you will not find apps that you have installed from Microsoft Store. So you can use this method to uninstall the remaining apps.
Uninstall Apps from Windows 10 using Command Prompt
Launch Command Prompt as Administrator in Windows 10. Next, you need to run the Windows Management Instrumentation Command-line utility (WMIC) to continue. For that, type WMIC in command terminal and hit enter. You will see this wmic:root\cli> in Command Terminal. Type product get name and hit enter. Doing this will show you a list of app installed on your computer. From the list, you need to look for app name that you want to remove. To uninstall program, you need to use this command: product where name=“program name” call uninstall. For example, I want to remove Google Ads Editor. The command will be: product where name=”Google Ads Editor” call uninstall You will be asked to confirm the action. For that, type Y and hit enter. Wait for few seconds, and you will get success. Note – In case, you make use of Windows PowerShell instead of Command Prompt, then you can follow the same steps to uninstall apps using Windows PowerShell in Windows 10.
Uninstall apps in Windows 10 using Third-Party Uninstaller
Many times, the files of the software are spread into the system, and those files cannot be completely removed by the uninstall feature of Windows. It might be possible with some antiviruses or some other software that are spread onto your system. To remove such applications, you will have to use third-party uninstaller applications. You can use third-party uninstallers like Revo Uninstaller, IObit Uninstaller, Ashampoo Uninstaller, etc, to uninstall the applications. Additional Tip – If you get an error message when you’re uninstalling, try the Program Install and Uninstall Troubleshooter. These were some methods to uninstall applications in Windows 10. Following these methods, you will be able to remove the application without any problem.