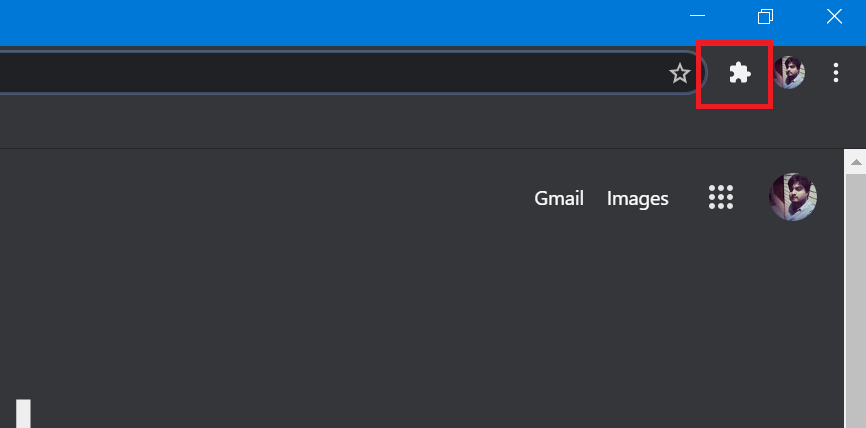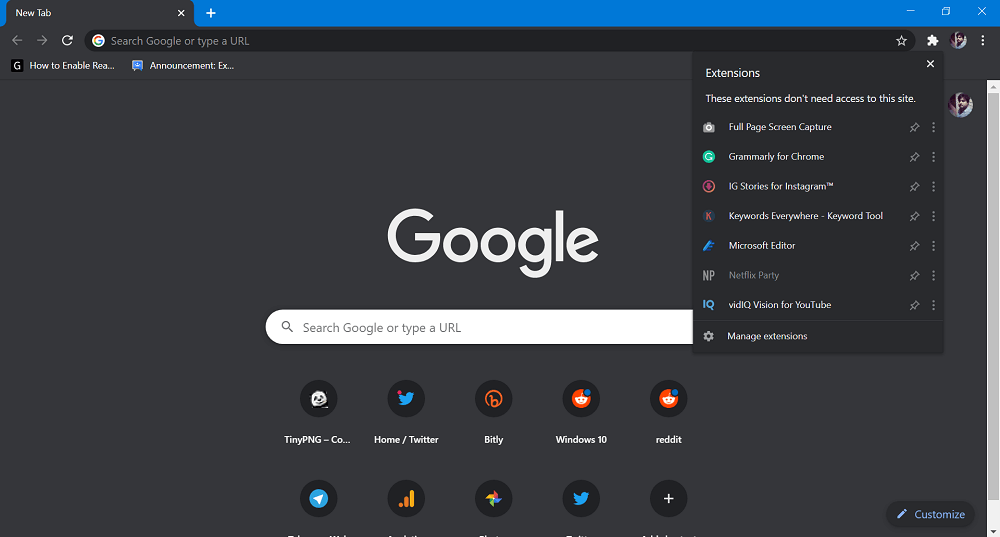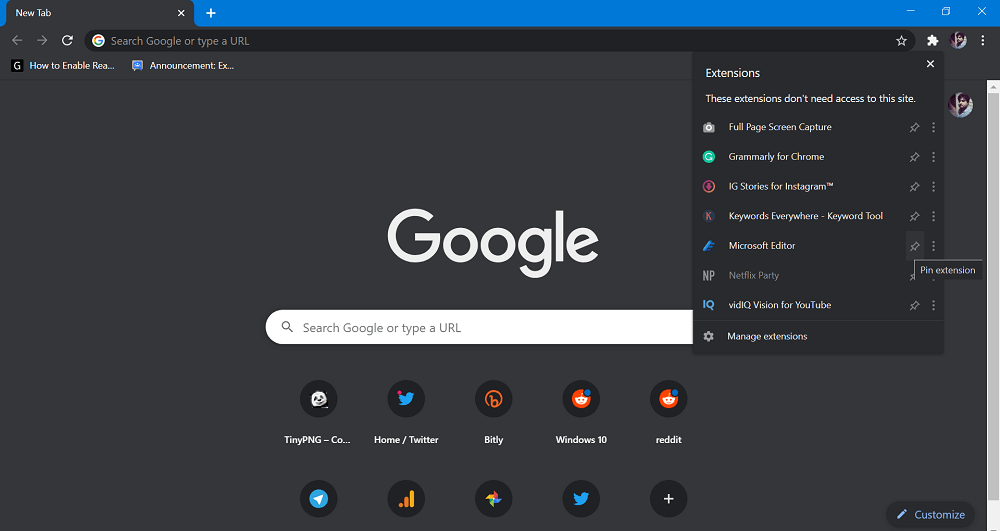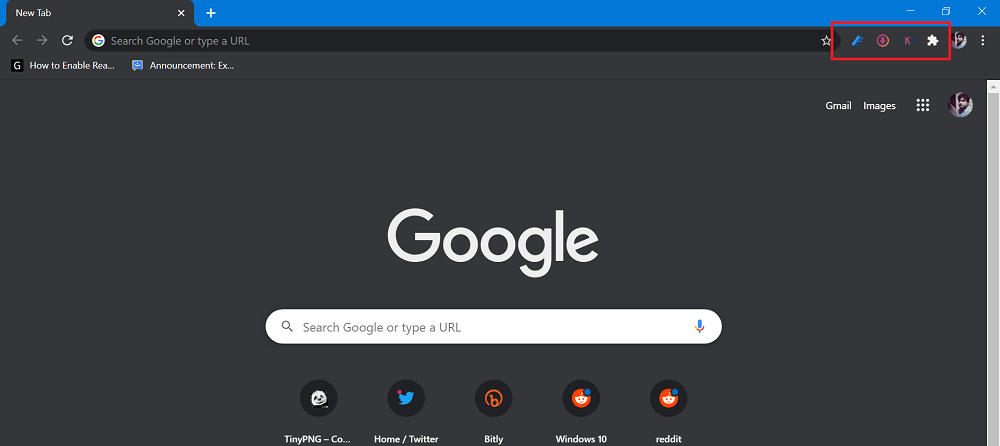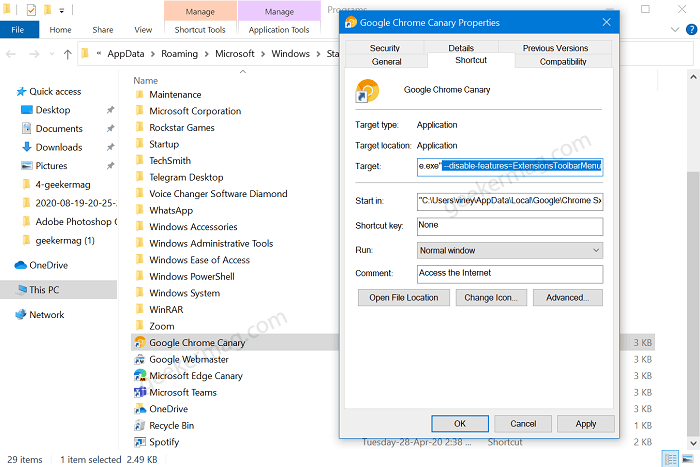Chrome extension toolbar menu button (available on upper right corner) offers users all-one-place for all the extensions installed on the browser. The same area will be represented by a combined toolbar (plugin) icon. Chrome New Extension menu made its appearance in Chrome v75, at that time the feature was available behind the flags “chrome://flags/#extensions-toolbar-menu” and users have to enable it manually to start using it.
Use Extension toolbar menu in Chrome
Starting with Chrome v87, the feature is enabled out of the box and you no longer have to take the help of flags to enable it. In case you still don’t know about the New Extension menu in the Chrome browser, then here’s how you can use it Launch Chrome browser. You will find the Extension menu button (plugin icon) available in the upper right corner. All your installed extensions will be hidden behind the Extension icon, Clicking the same Extension icon will show you list of all the extension which you have installed on Chrome browser. From the menu, you can select which Extension icon to appear in the Chrome extension toolbar. For that, you need to click on the Pin Extension icon next to Extension name. You can also click on the More action (Three Vertical dots) and manage the extension according to your requirement. From the options, you can Remove the extension, Upin, Manage Extension or Inspect popup. This is how the Extension toolbar menu will look like when you enable extension.
Disable Extension Toolbar Menu Button in Chrome v87
Some experience users and developers are not happy with this behavior. It’s because the extension icon is hidden with default settings for all installed extensions and due to this reason, it becomes hard for them to spot it. Due to this reason, they would like to bring back the same functionality where extensions already appear in the Extension area after installing. Earlier it was possible to disable New Extension toolbar by changing the settings for this flag “chrome://flags/#extensions-toolbar-menu” from Default to Disabled. Starting with Chrome v87, the same flag is removed from the browser. Fortunately, there’s new workaround that you can employ to disable it. Here’s what you need to do: Using Start menu search look for Chrome browser, right-click, and select Open file locations. Right-click on the Chrome shortcut and select Properties. In Properties windows, head over to the Target section, and in the box right next to it you need to Add –disable-features=ExtensionsToolbarMenu after the chrome.exe portion. Click Apply and Ok to confirm the changes. Once done, relaunch the browser using a modified Chrome shortcut. You will no longer fine New Extension Toolbar menu and all the extension that you have installed in the browser will appear in a group So depending on your choice, you can either enable or disable the new Chrome extension toolbar menu. What are your thoughts about new extension toolbar menu? Find it useful? We would like to hear your opinion in the comments.