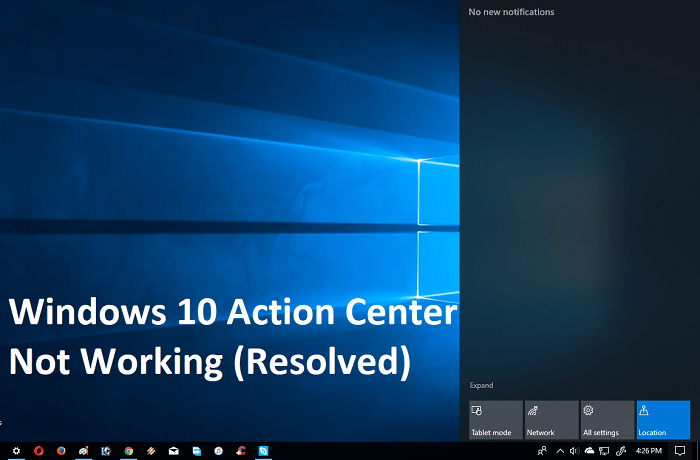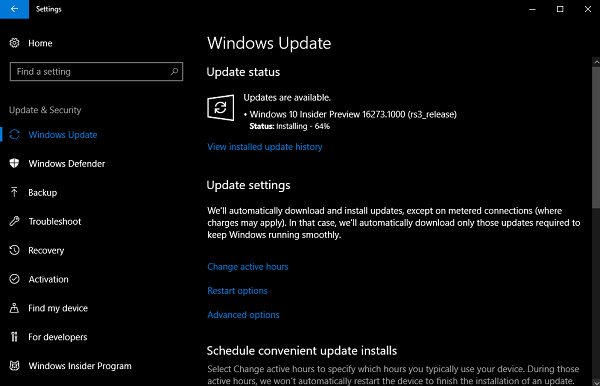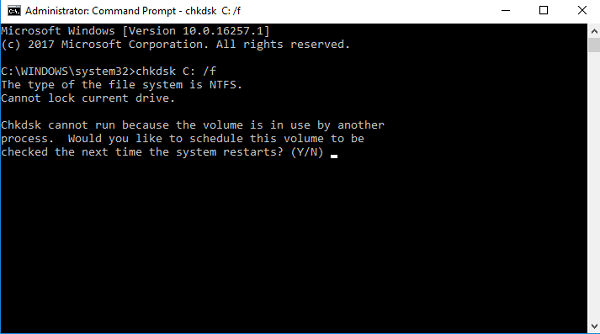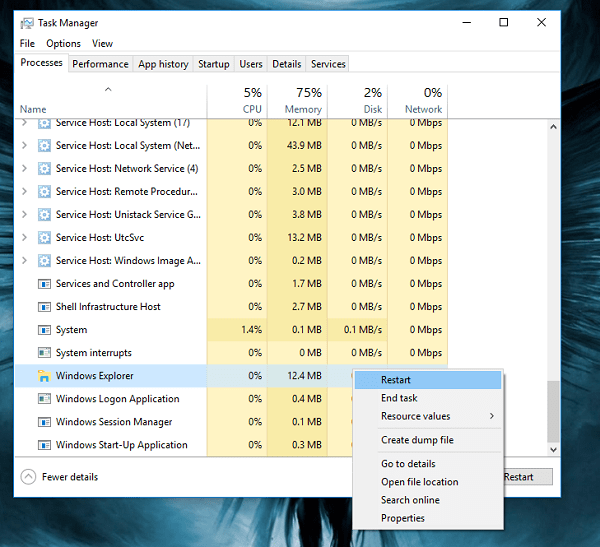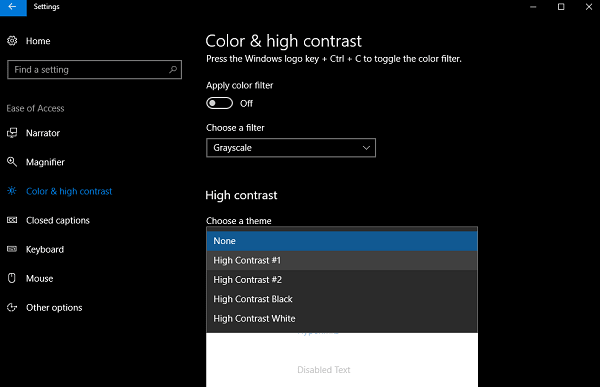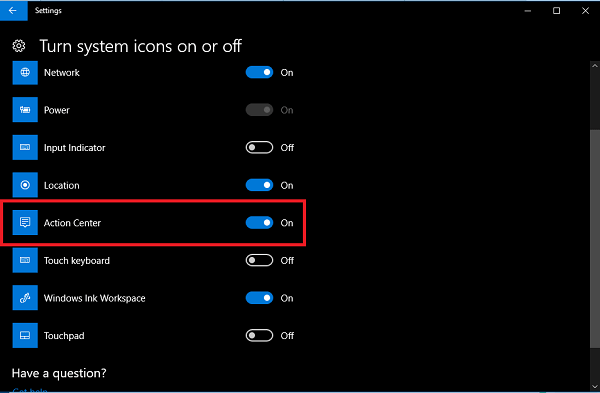Action Center a.k.a notification center is the latest features which Microsoft has introduced in Windows 10. It is available at the bottom right side of Windows 10 taskbar. It shows you notification from different system settings and apps in real time. It is really a useful feature of Windows 10, but lots of users complaining that the Windows 10 action center not working properly. Different users shared different issue which they faced while using action center in Windows 10. Why don’t you read about them? Maybe your computer also affected by one out of the issue discussed below. On the basis of the observations discussed above, it is confirmed that action center in Windows 10 is not working properly. There might be other scenarios, but these are popular ones. In case, you’re facing any of scenario discussed above, then it is confirmed that Windows 10 Action Center not working.
Windows 10 Action Center Not Working
To help those users I decided to cover this post in which you will read about possible workarounds that you can implement to troubleshoot the issue.
1. Download Latest Windows Update
Before doing anything, the first thing you need to do is to check if any latest update is available or not. Sometimes due to a bug, the action center show you this type of behavior. So when you download and install the latest update, then the issue is fixed automatically. Here is how you can check for the latest update:
Launch Windows 10 Settings app. For that, Press WIN + I key combination.
Click on Updates & Security -> Windows Update.
On the right side, check if any update is available. If not, click on the Check now button. The system will start looking for any available update. If an update is available, download and install it. In case, no update is available, update status will show you a message which reads “Your system is up to date“, then you can try next suggestion.
2. Sign out from user account
One of the quickest ways which users can use to troubleshoot the issue is to sign out from the user account. For that:
Make a right click on Start button.
Click Shut down or sign out -> Sign out.
In few second Windows 10 lock screen appear. Here enter your credential again to sign into your system. Now check if this fixes the issue. If not check out the next suggestions.
3. Scan C Drive
Sometimes the system files behind the proper functioning of Action Center get corrupted. Due to this reason, the Windows 10 action center not working properly. In this situation, you’re required to scan C: Here is how you can do that:
- Launch Elevated Command prompt. For that, type cmd in the start menu search bar. When it appears in the search result make a right-click and Run as Administrator.
- In the command prompt window, type chkdsk C: /f and hit Enter.
Now you will be asked to reboot your system to start the scanning process. Wait until the process is completed. Lots of users reported that they fixed the same issue by following these steps. So you can also this workaround.
4. Erase Arial Narrow font
Some users suggested that the main reason why Windows 10 action center not working properly is Arial Narrow font. The files of the same font get corrupted and in return cause various component like Action center to work abnormally. To fix the problem, you need to delete this Arial Narrow font from the system. Here is what you need to do:
In Start menu search bar type Fonts and when a folder with the same name appears in the search result. Click to open it.
In the folder, you need to look for the font file named as Arial.
Make a right click on the Arial font and from the context menu select Delete.
Once you have deleted Arial Narrow font from the system, the action center will start working for sure. If this also fails to fix the issue. Try the next suggestions.
5. Boot Windows 10 in Safe mode
According to some users, they fixed the issue just by booting Windows 10 in safe mode.
Once the system is in the safe mode check if action center is working fine. If yes, reboot your system to start windows 10 normally. That’s it. Now check if this working when windows 10 starts normally. If not, check out the next suggestions.
6. Restart Windows Explorer (Recommended)
I have tried all these workarounds on one of my laptops and what works fine for me is this one. So I’m recommended all to try this too.
Launch Task Manager. For that, right click on the empty space of Windows 10 taskbar. From the context menu select Task manager.
Scroll down until you see Windows processes. Under this, look for Windows Explorer process.
Make a right click on it and from the context menu select Restart option. That’s it. Once you have followed these step check out if this fixes the issue. In case this workaround works fine on my laptop.
7. Apply High Contrast Theme
Some user suggested that users can fix problems related to Windows 10 action center by switching to high contrast theme. You can also try this suggestion for your case. Here is what you need to do:
- Launch Settings app. For that, Press WIN + I keyboard combo.
- Click on Ease of Access -> Color and High Contrast.
- On the right panel, here under High Contrast section use Choose a theme drop-down and select any of high contrast theme.
After following these steps, check out if this fixes the action center issue. If Yes, revert back to the normal theme by navigating to: Settings -> Personalization -> Themes. On the right pane, under Apply a theme section choose the default theme.
8. Set Taskbar to Auto Hide
According to some users, you can fix the discussed action center issue by setting Windows 10 taskbar to auto hide. You can do that by making right click on the empty space of Windows 10 taskbar. From the context menu choose taskbar settings. Here on the right panel, turn on the option which reads “Automatically hide the taskbar in desktop mode”
After doing this if the issue is fixed you can turn off taskbar auto hide mode.
9. Disable Action Center and Renable it
Some users fixed the issue by disabling and re-enabling action center. You can do that by navigating to Settings -> Personalization -> Taskbar. On the right pane, scroll down until you find a link which reads “Turn system icon OFF or ON“. Simply click on it.
In the next window, you will se list of all the system icons. You need to scroll down turn off Action center. Restart your computer. Now follow the same procedure and turn action center on. So these are some possible ways which you can use to fix Windows 10 action center not working. Why don’t you check these suggestions and let me know in the comment which fixes the issue for your computer?